Instructor Help
About Global Craft & Hobby
- What is Global Craft & Hobby?
Global Craft & Hobby (GCH) is a community connecting people from around the world while enjoying handicrafts.
For more information, please visit About Global Craft & Hobby.
Membership Registration for Instructor
- How to become an instructor at GCH?
- Application Procedures for Instructor Registration (1st Screening )
- Please submit your email address from the Instructor Application Form page.
- A URL for the application form will be sent to your email address.
- Please fill out the application form and click the "Confirm" button.
- Please confirm the information you have input and click the "Submit" button.
- The application is complete.
- How to Register as an Instructor
- Those who pass the 2nd screening will receive a URL for instructor registration.
- Click on the URL to access the registration page.
- Please fill in the required information and click the "Confirm" button.
- Please confirm the information you have input and click the "Submit" button.
- Membership registration for Instructor is completed.
- Language used on the GCH website: Please select the language you would like to use when communicating with students through the message function and/or inputting information for lesson registration.
- Profile Photo (Your Face Photo) & Artwork image: Recommended size is 150px or more in squared shape.
- Information to be disclosed: The Stage Name, Profile, Profile Photo, Languages you speak, Activity, Strong Point, Message to Students, Lesson Genre, What students can learn, Artworks and Instagram link will be publicly displayed on the site.
- Change Registered Information
- Change Password
- Forgot Your Password?
- On the login page, click "Forgot your password?" below the login button.
- Please input your email address and submit.
- The URL to reset your password will be sent to your email address.
- Click on the URL, input your new password on the password reset page and click the "Submit" button.
- Your password is reset.
- About Membership Withdrawal
Send email
Submit application form
First screening by application form
Second screening by remote test
Register as an instructor
If you would like to offer lessons at GCH, please fill out and submit the instructor registration application form. If you pass the first screening by the application form and the second screening by remote test, you will be able to conduct lessons at GCH. For more details, please see the Instructor Recruitment page.
Send email
Receive URL for application form
Fill in the application form
Confirm contents
Application completed
The GCH Management Office will contact you within 3 business days for the schedule or remote test (2nd Screening).
*The URL for the application form is valid for 24 hours. If it is expired, please resubmit your email address again.
Receive URL for instructor registration
Input necessary information
Confirm contents
Registration completed
*Note on registration details
If there are any changes to your registered information, such as your email address or mailing address and/or updating your profile, etc., please change your registered information from the Membership Registration Information page on My Page. Please keep your registered information to be updated at all times.
You can change your password from the Membership Registration Information page on My Page.
If you forget your password, please reset your password from the password reset page.
*The URL for the password reset is valid for 24 hours. If it is expired, please resubmit your email address again.
*The URL for the password reset is valid for 24 hours. If it is expired, please resubmit your email address again.
If you would like to withdraw your membership, please complete the cancellation procedure on the Withdrawal Request page.
Click "Withdrawal Request" at the bottom of the Membership Registration Information page on My Page. Please input your password and reason for withdrawal and submit.
*If you request to cancel your membership, you will not be able to access My Page. Please note that you will no longer be able to view the Sales Management page after the withdrawal procedure.
*If there is the balance, payment will be made on the 10th of the two months after the following current month.
For details, please refer to the Instructor Guidelines and the Instructor Terms of Use.
*If there are applied or accepted lesson, “Confirm” button cannot be pressed. According to the Instructor Terms of Use, those lessons have to be conducted or cancelled before withdrawal.
Click "Withdrawal Request" at the bottom of the Membership Registration Information page on My Page. Please input your password and reason for withdrawal and submit.
*If you request to cancel your membership, you will not be able to access My Page. Please note that you will no longer be able to view the Sales Management page after the withdrawal procedure.
*If there is the balance, payment will be made on the 10th of the two months after the following current month.
For details, please refer to the Instructor Guidelines and the Instructor Terms of Use.
*If there are applied or accepted lesson, “Confirm” button cannot be pressed. According to the Instructor Terms of Use, those lessons have to be conducted or cancelled before withdrawal.
About Lessons
- How to Hold the Lesson
- Lesson Registration
- Click on the "Lesson Registration" button.
- Input the lesson title and other necessary information, then click the "Confirm" button.
- Please check the information you have input and if everything is correct, click the "Submit" button.
- Your lesson registration application is completed.
- The time stated in the Instructor Guidelines and the Instructor Terms of Use
- Schedule Setting
- Click “Schedule Setting” of the relevant lesson on the Lesson Management page on My Page.
- Click the “Schedule Registration” button.
-
Select a date and time. (Japan time.)
To register multiple dates and times, click the "Add Schedule" button. To delete a schedule, click the button with a cross mark. - Click the "Register" button.
- Acceptance or Non-Acceptance of Lesson Application
- Contacting Students
- Materials and Tools Used in Lessons
- Lesson Rescheduling
- Cancellation after the lesson contract is concluded
-
In the case that a student cancels a lesson
If a lesson was cancelled due to the student's reason, GCH will pay the following amount to the instructor as a lesson fee.
*The time for cancellation of a course lesson will be counted from the start time of the first lesson.Cancellation due to student reason for “up to 48 hours before the lesson start time” (except for the cancellation of lessons that include materials, tools and shipping fees) 0% of the lesson fee will be paid Cancellation due to student reason for "less than 48 hours before the lesson start time”, “after the lesson start time” and cancellation for "lesson including materials, tools and shipping fees" 100% of the lesson fee will be paid
-
In case of Instructor cancellation of the lesson
In principle, instructors are not allowed to cancel a lesson after the lesson contract has been concluded, except in unavoidable cases. If you have no choice but to cancel the lesson after the lesson contract has been concluded, please click "Cancellation" button on the Lesson Order Management page on My Page, select the reason for cancellation, and submit it. Please note that a cancellation fee equivalent to 10% of the usage fee will be charged. It will be offset with the sales or billed separately.
*If the lesson includes materials, tools, and shipping fees, and the materials and tools have already been sent by the instructor, according to the Instructor Terms of Use, the instructor is not able to collect the materials, tools and shipping fees included in the lesson fee, nor can he/she request that the materials and tools be returned to him or her. - About the Day of Lesson
- Completed, non-conducted, or interrupted lessons
To hold a lesson, you must first register your lesson, which will then be reviewed by the GCH Management Office, and if there are no problems, the lesson will be posted on the website. When the application is received from the student, accept it and conduct the lesson.
Lesson registration
Lesson content review by GCH
Publishing on the website
Application from student
Application acceptance
Lesson implementation
Lesson registration is done from the Lesson Management page on My Page.
Please input lesson information in the language you selected in the "Language used on the GCH website" section when registering as an instructor. The published lesson will be displayed with automatic translation (into Japanese and/or English) or Original language.
Lessons are displayed in Japanese in Japan and in English outside of Japan.
By operating the language switch button on the site, the lesson will be displayed in the language that is selected.
The GCH Management Office will check the registration details and if there are no problems, the lesson information will be published on the site.
You can check the review status on the Lesson Management page on "My Page". The status of "Under Review" "Approved" “Disapproved” and "Re-examination" will be displayed.
Please input lesson information in the language you selected in the "Language used on the GCH website" section when registering as an instructor. The published lesson will be displayed with automatic translation (into Japanese and/or English) or Original language.
Lessons are displayed in Japanese in Japan and in English outside of Japan.
By operating the language switch button on the site, the lesson will be displayed in the language that is selected.
The GCH Management Office will check the registration details and if there are no problems, the lesson information will be published on the site.
You can check the review status on the Lesson Management page on "My Page". The status of "Under Review" "Approved" “Disapproved” and "Re-examination" will be displayed.
【Lesson Registration Details】
| Category | Select the appropriate category from the pull-down menu. |
| Lesson Type | Select whether you would like a one-time lesson or a course lesson. For a course lesson, select the number of lessons. Course lessons can be set up to 3 times. |
| Title |
Input the title of the lesson. *If the course lessons are divided into first semester, second semester, etc., please give a title that identifies the first semester and second semester. |
| Lesson Details | Input the lesson details. It will be displayed as an attractive point on the lesson details page. |
| Time | Input the duration time of the lesson. The duration of the lesson time can be set between 15 and 180 minutes. |
| Level | Select the level of difficulty of the lesson: there are five levels, with level 1 being suitable for beginners and level 5 being advanced level. |
| Max. Number of students | Input the maximum number of students per lesson. The maximum number of students can be set between 1 and 5. |
| Uploading the Image of the Lessons |
You can register up to four images. At least one image must be registered. *Recommended size is 150px or more in squared shape. *Please note that if the image is not square, it will be cropped to a square on the search results page. *Please use the following file formats: ".jpg", ".jpeg", ".gif", ".bmp", ".svg" |
| Usage Fee |
Input the usage fee in Japanese yen excluding consumption tax. If the instructor prepares the materials and tools and sends them to the students, please input the amount including materials, tools and shipping fees. The usage fee can be set at least 50 yen per minute; if the amount exceeds 100,000 yen, it must be approved by the GCH Management Office. (GCH encourages students to prepare materials and tools by themselves, but if you send materials, tools, kits, etc., please include the cost and shipping fee in the lesson fee. Please note that only the lesson fee will be paid by GCH to the instructor.) |
| Preparation of Materials and Tools | Select who will prepare the materials and tools. |
| Details of Materials and Tools |
Register the names and images of materials, and tools to be used in the lesson. Please also input the size, quantity, etc. in the same column. Example: Knitting needles 3.60mm *If there are too many columns, click the "Delete" button; if there are not enough, click the "Add" button. *Regarding the preparation of materials and tools, if you select "Some materials and tools will be provided by the instructor. Others will be provided by the student.", the items prepared by the student and those prepared by the instructor must be registered separately. |
| Language Settings in the Lesson | Spoken Language of the instructor: Select the language you speak. |
| Precautions | Input any points to note regarding the lesson. GCH recommends that students apply for lessons at least 48 hours prior to the lesson start time, but if you would like to set a different time, please input it in this field. However, the deadline for lesson applications is two hours prior to the lesson start time, and the schedule of the lesson will not be displayed when it is two hours prior to the lesson start time. |
All references to "lesson start time" or "lesson end time" in the GCH website, the Instructor Guidelines, the Instructor Help, and the Instructor Terms of Use, refer to the time and date of the lesson, as listed in the "Lesson Order Management," or “Lesson Management (Schedule Setting page),” etc. on My Page. All times listed on this site are Japan time. However, once students log in, the time will be displayed in the time zone they selected when they registered as a member.
The schedule is set for each lesson. You cannot register multiple lessons in the same time zone.
The schedule is displayed up to 6 months in advance. Please note that the lesson applications will be closed two hours before the lesson start time, and will not be displayed.
【How to set up a schedule】
If you would like to delete a registered schedule, click the "Delete" button.
*You cannot delete a registered schedule that has been applied for once in the past, even if there was no lesson application at that time.
The schedule is displayed up to 6 months in advance. Please note that the lesson applications will be closed two hours before the lesson start time, and will not be displayed.
【How to set up a schedule】
If you would like to delete a registered schedule, click the "Delete" button.
*You cannot delete a registered schedule that has been applied for once in the past, even if there was no lesson application at that time.
When a student applies for a lesson, the student information will be added to the Lesson Order Management page. Please accept or do not accept the request as soon as possible.
By clicking “Acceptance” or “Non-Acceptance” button for the lesson on the Lesson Order Management page, a notification of acceptance or non-acceptance will be sent to the student. If you do not accept the application, please select the reason for non-acceptance and send the notice.
*If the instructor does not respond by either accepting or not accepting the application 96 hours after the student made the application, the lesson will be automatically cancelled. However, if a student applies for a lesson less than 96 hours prior to the starting time, the lesson application will be automatically cancelled if the instructor does not respond by either accepting or not accepting the application at least one hour before the lesson start time.
By clicking “Acceptance” or “Non-Acceptance” button for the lesson on the Lesson Order Management page, a notification of acceptance or non-acceptance will be sent to the student. If you do not accept the application, please select the reason for non-acceptance and send the notice.
*If the instructor does not respond by either accepting or not accepting the application 96 hours after the student made the application, the lesson will be automatically cancelled. However, if a student applies for a lesson less than 96 hours prior to the starting time, the lesson application will be automatically cancelled if the instructor does not respond by either accepting or not accepting the application at least one hour before the lesson start time.
The GCH encourages students to prepare materials and tools used in lessons by themselves but if the instructor prepares and sends them, please include the cost and shipping fee in the lesson fee. GCH prohibits the giving or receiving of any money other than usage fees. Please note that the only payment from us to instructors is the lesson fee. Please note that you will not be able to collect fees for materials, tools, kits, etc. if they are not included in the lesson fee.
If the instructor prepares materials, etc. and sends them to the student, his/her name and address will be displayed in the student information on the Lesson Order Management page. Please make sure for materials to be delivered to the student at least one day prior to the lesson.
If the instructor prepares materials, etc. and sends them to the student, his/her name and address will be displayed in the student information on the Lesson Order Management page. Please make sure for materials to be delivered to the student at least one day prior to the lesson.
It is possible to reschedule a lesson if the request is made up to 48 hours prior the lesson start time, but only in case of unavoidable circumstances.
Rescheduling requests can be made from the Lesson Order Management page on My Page. If the student accepts the change, the rescheduling is completed. For details on how to reschedule, please refer to “Rescheduling” in the Lesson Order Management.
If you receive a notice of non-acceptance from the student and are unable to reschedule the lesson nor unable to conduct the lesson with the original schedule, please cancel the lesson. Please note that a cancellation fee will be charged for cancellations made after the lesson contract has been concluded. In addition, if the student does not respond by either accepting or not accepting the request at least one hour prior to the lesson start time, the lesson will be automatically cancelled. The cancellation is made from the instructor for requesting a change of the agreed schedule, and a cancellation fee equivalent to 10% of the usage fee will be charged. For details on cancellation fees, please refer to "Cancellation after the lesson contract is concluded".
*You will not be able to request rescheduling less than 48 hours prior to the lesson start time.
*In the case of course lessons, the entire schedule is set in the system in advance, therefore it is not possible to change the schedule of a lesson of a course lessons. If you would like to change the schedule of a lesson, you will have to reset the entire schedule.
If you receive a notice of non-acceptance from the student and are unable to reschedule the lesson nor unable to conduct the lesson with the original schedule, please cancel the lesson. Please note that a cancellation fee will be charged for cancellations made after the lesson contract has been concluded. In addition, if the student does not respond by either accepting or not accepting the request at least one hour prior to the lesson start time, the lesson will be automatically cancelled. The cancellation is made from the instructor for requesting a change of the agreed schedule, and a cancellation fee equivalent to 10% of the usage fee will be charged. For details on cancellation fees, please refer to "Cancellation after the lesson contract is concluded".
*You will not be able to request rescheduling less than 48 hours prior to the lesson start time.
*In the case of course lessons, the entire schedule is set in the system in advance, therefore it is not possible to change the schedule of a lesson of a course lessons. If you would like to change the schedule of a lesson, you will have to reset the entire schedule.
The lesson will be conducted via video call with real-time automatic translation on My Page.
Please be ready to conduct the lesson 10 minutes before the lesson start time.
【When it is the lesson start time.】
10 minutes before the lesson start time, the "Video Call" button will appear in the relevant lesson on the "Lesson Order Management" page of My Page.
Click the "Video Call" button, enter your name, select “using translation or not” and the language you speak. Please click the "Start Lesson" button. Please note that the video call will be available only after the lesson start time.
For more information on how to use the Video Call, please refer to “Video Call” in the Lesson Order Management.
Please be ready to conduct the lesson 10 minutes before the lesson start time.
【When it is the lesson start time.】
10 minutes before the lesson start time, the "Video Call" button will appear in the relevant lesson on the "Lesson Order Management" page of My Page.
Click the "Video Call" button, enter your name, select “using translation or not” and the language you speak. Please click the "Start Lesson" button. Please note that the video call will be available only after the lesson start time.
For more information on how to use the Video Call, please refer to “Video Call” in the Lesson Order Management.
If the lesson was completed without any problems, please be sure to send us a Completion Notice from the Lesson Order Management page on My Page within 24 hours of the lesson end time. For course lessons, please send the Completion Notice after the last lesson is completed.
Sales are generated when the GCH Management Office receives a Completion Notice from the instructor. Please note that sales will not be confirmed unless you report the completion of the lesson.
Please note that you will not be able to click the "Completion Notice" button after 6 months of the lesson end time.
Please refer to the "Completion Notice" section of the Lesson Order Management for instructions on how to use the "Completion Notice" function.
If you were unable to conduct the lesson or interrupted the lesson, please be sure to report it in the "Non-conducted or interrupted lesson report" within 24 hours of the scheduled lesson end time.
Please note that the “Non-conducted or interrupted lesson report from the instructor” button will appear 10 minutes after the lesson start time. For course lessons, the button will appear 10 minutes after the lesson start time of the last lesson.
For details on how to submit the report, please refer to the "Non-conducted or interrupted lesson report from the instructor" in the "Lesson Order Management" section.
*Both the "Completion Notice" button and the "Non-conducted or interrupted lesson report from the instructor" button will disappear if the student presses the "Non-conducted or interrupted lesson report from the student" button first, so please respond to the student's report.
Sales are generated when the GCH Management Office receives a Completion Notice from the instructor. Please note that sales will not be confirmed unless you report the completion of the lesson.
Please note that you will not be able to click the "Completion Notice" button after 6 months of the lesson end time.
Please refer to the "Completion Notice" section of the Lesson Order Management for instructions on how to use the "Completion Notice" function.
If you were unable to conduct the lesson or interrupted the lesson, please be sure to report it in the "Non-conducted or interrupted lesson report" within 24 hours of the scheduled lesson end time.
Please note that the “Non-conducted or interrupted lesson report from the instructor” button will appear 10 minutes after the lesson start time. For course lessons, the button will appear 10 minutes after the lesson start time of the last lesson.
For details on how to submit the report, please refer to the "Non-conducted or interrupted lesson report from the instructor" in the "Lesson Order Management" section.
*Both the "Completion Notice" button and the "Non-conducted or interrupted lesson report from the instructor" button will disappear if the student presses the "Non-conducted or interrupted lesson report from the student" button first, so please respond to the student's report.
About Devices used in lessons
- The Devices Used in the Lessons
As a principle, please use a personal computer. If you use a smartphone, there is a possibility of frequent problems with internet connection and screen movement. In addition, the video call may not work properly.
About My Page
- How to Log in and Log out
- Click on "Instructor Login" in the footer menu.
- Input your email address and password, and click the "Login" button.
- Membership Registration Information
- Change the Email Address
- Input your new email address and click the "Submit" button.
- A URL for changing your email address will be sent to the new email address you input.
- Click on the URL to complete the email address change.
- Lesson Management
- Lesson Registration
- Editing
- Schedule Setting
- Lessons Published/Unpublished
- Lesson Display Order Management
- Lesson Order Management
- About Status
- Calendar
- Student Information
- Video Call
- Memo
- Messages
- Cancellation
- Rescheduling
- Click "Rescheduling" button.
- Select the preferred schedule, then click "Rescheduling Request" button. Input comments if necessary.
- Rescheduling Notice
- Completion Notice
- Non-conducted or interrupted lesson report from the student
- Make-up Lesson Schedule
- Non-conducted or interrupted lesson report from the instructor
- Click the "Non-conducted or interrupted lesson report from the instructor" button.
- Select the reason and click the "Submit" button.
- Sales Management
- Withdrawals
- Click the "Withdrawal" button.
- If the amount is correct, click the "Submit" button.
- Total Lesson Fee Sales
- Sales Report
- Message “Confirmation”
[How to log in]
[How to log out]
Click on "Logout" in the header menu.
*For smartphones, click on the menu and tap "Logout".
[How to log out]
Click on "Logout" in the header menu.
*For smartphones, click on the menu and tap "Logout".
You can review and modify your registered information.
If your address or other registered information changes, or if you would like to update your profile information, please change on the Membership Registration Information page on My Page. Please keep your registration information to be updated, especially payment account information, as we would not be able to process the payment if it is not updated.
If your address or other registered information changes, or if you would like to update your profile information, please change on the Membership Registration Information page on My Page. Please keep your registration information to be updated, especially payment account information, as we would not be able to process the payment if it is not updated.
If you would like to change your email address, please access to the Change Email Address page.
*Please note that the change would not be reflected until you click the URL.
*The URL for resetting your email address is valid for 24 hours. When it is expired, please resubmit your email address again from the Change Email Address page.
*Please note that the change would not be reflected until you click the URL.
*The URL for resetting your email address is valid for 24 hours. When it is expired, please resubmit your email address again from the Change Email Address page.
You can register lessons, edit registered lessons, and set schedules.
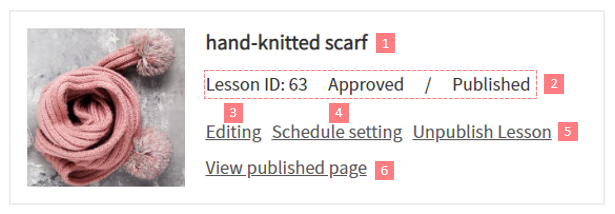 Lesson Title
Lesson Title
Lesson ID and Status
Editing
Schedule Setting
Switching between lesson publication and non-publication
View published page
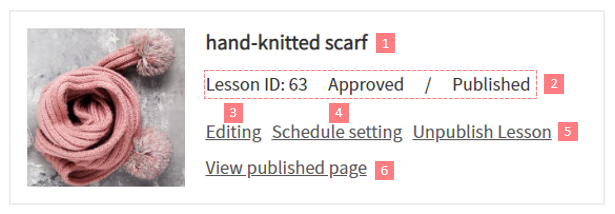
Lesson ID and Status
Editing
Schedule Setting
Switching between lesson publication and non-publication
View published page
You can register a lesson. For details on how to register a lesson, please see "Lesson Registration" in the About Lessons section.
You can edit the lesson registration details. If you edit your registration, it will be reviewed again.
You can register or delete a schedule. For details on how to register or delete a schedule, please refer to "Schedule Setting" in the About Lessons section.
You can switch between publishing and unpublishing of lessons. When the lesson is published, the "Unpublish Lesson" button will appear, and when the lesson is unpublished, the "Publish Lesson" button will appear.
You can change the display order of the lesson list on the lesson details page and the instructor profile page. Press and hold the lesson you want to move, then drag it to the desired position.
*The display position can only be changed within the same level.
*The display position can only be changed within the same level.
The Lesson Order Management page allows you to manage the lessons you have been applied for. Acceptance or non-acceptance of applications, rescheduling, cancellations, completion notices, and notifications to students are all managed on this page.
By clicking on the date in the calendar, you will see a list of lessons for that day.
In addition, the color of the function button changes from blue to pink when there is an action from the student.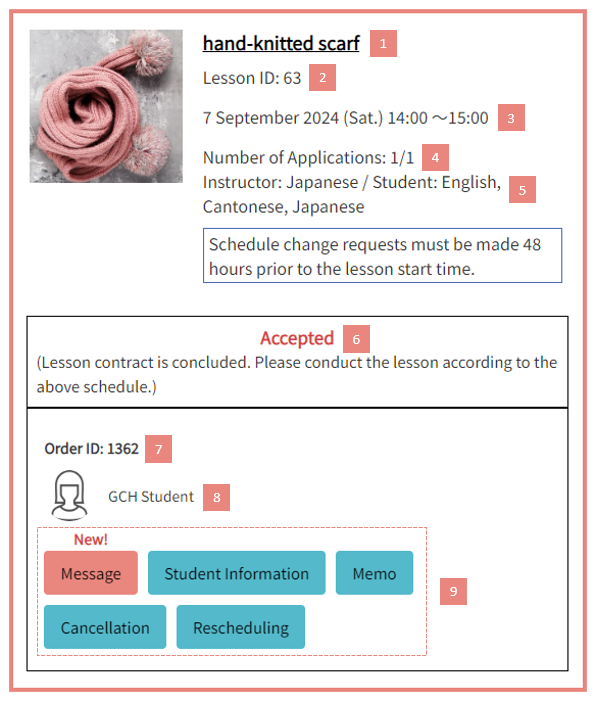 Lesson Title
Lesson Title
Lesson ID
Lesson Schedule
Number of Applications
Languages used in lessons
Status (status of the applications, lesson contract conclusion, etc. is displayed.)
Order ID
Student Name
Various Functions (functions displayed will vary depending on time and status)
By clicking on the date in the calendar, you will see a list of lessons for that day.
In addition, the color of the function button changes from blue to pink when there is an action from the student.
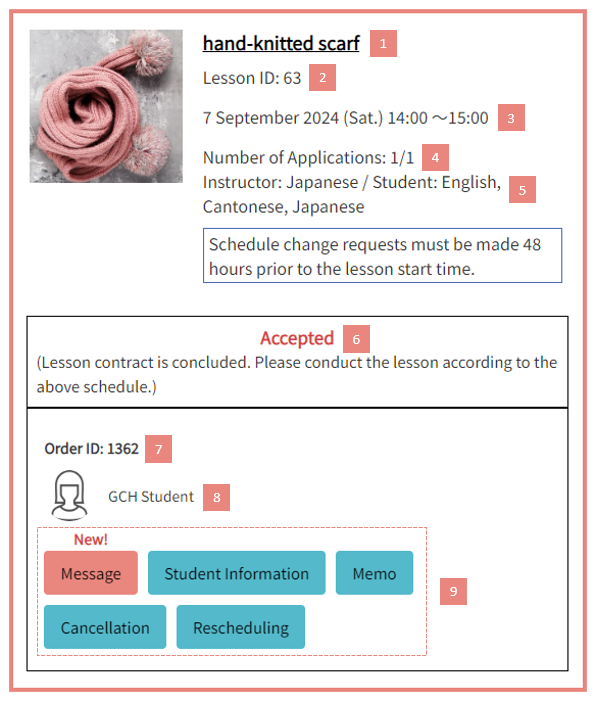
Lesson ID
Lesson Schedule
Number of Applications
Languages used in lessons
Status (status of the applications, lesson contract conclusion, etc. is displayed.)
Order ID
Student Name
Various Functions (functions displayed will vary depending on time and status)
A status is displayed for each lesson you have been applied for.
| Lesson Application | When a student applies for a lesson, the student information will be added to the Lesson Order Management. When a student applies for the lesson, please accept or do not accept the application as soon as possible. By clicking Acceptance or Non-Acceptance button for the lesson, a notification of acceptance or non-acceptance will be sent to the student. If you do not accept, please select the reason for non-acceptance and submit. |
| Accepted | When you accept the lesson application, the status will change to “Accepted”. |
| Non-Acceptance | If you do not accept of a lesson application, the status will change to “Non-Acceptance”. |
| Cancellation | When you cancel a lesson, or when a student cancels a lesson, the status will change to "Cancellation". |
| Automatic Cancellation | If you do not respond to the application from the student (to accept or not) by the deadline, or if a student does not contact the instructor to reschedule a lesson by the deadline, the status of the lesson will be "Automatic Cancellation”. |
| Rescheduling Request Sent | When you request a rescheduling, the status will change to “Rescheduling Request Sent”. |
| Rescheduling Request Received | When a rescheduling request is received from the student, the status will change to “Rescheduling Request Received”. |
| Non-conducted or interrupted lesson report from the student | When a student reports that a lesson has not been conducted or interrupted for the instructor reason, the status will change to “Non-conducted or interrupted lesson report from the student”. |
| Make-up Lesson Acceptance/Proposal | This status is displayed when you accept with a student's request for a make-up lesson or when you propose a make-up lesson in response to a request for a refund from a student. |
| Make-up Lesson Schedule Request | This status is displayed while scheduling a make-up lesson. |
| Make-up Lesson Schedule Confirmed | When the make-up lesson schedule is confirmed, the status will change to "Make-up Lesson Schedule Confirmed”. |
| Non-conducted or interrupted lesson report | This status is displayed when you submit Non-conducted or interrupted lesson report. |
| Non-conducted or interrupted lesson report/Student Reason | This status is displayed when the lesson was processed as Non-conducted or interrupted lesson report due to student reason. |
| Under Review | This status is displayed when the GCH Management Office is in the process of investigating the Non-conducted or interrupted lesson report. |
| Completion | After the lesson is completed, send a Completion Notice and the status will change to "Completion”. |
| Make-up Lesson Completion | After the make-up lesson is completed, send a Completion Notice and the status will change to "Make-up Lesson Completion”. |
| Completion Notice Expired | This status is displayed when the "Completion Notice" button is not pressed within the expiration date. |
| Refund | Appears when a refund is given to a student. |
| Refund Processing Completed | When the refund to the student is processed, the status will change to “Refund Processing Completed”. |
Days for which you have registered a schedule are colored. The indicated numbers in parentheses are total number of students who apply for the lesson that day (excluding cancellations). A list of lessons for that day will be displayed if you click on the date in the calendar.
If there is any movement such as a new application or a rescheduling request, it will turn pink and a New! mark will be displayed, so please be sure to click and check.
If there is any movement such as a new application or a rescheduling request, it will turn pink and a New! mark will be displayed, so please be sure to click and check.
Click on "Student Information" button to view student and lesson information.
In the case that the instructor prepares materials and tools to students, their name, materials, tools and shipping address will be displayed.
In the case that the instructor prepares materials and tools to students, their name, materials, tools and shipping address will be displayed.
The lesson will be conducted via video call. When 10 minutes before the lesson start time, the "Video Call" button will appear on the "Lesson Order Management" page of "My Page" for the relevant lesson.
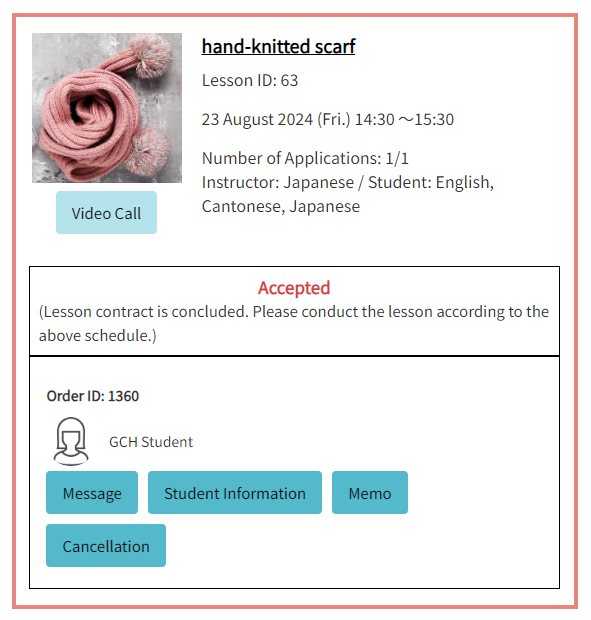 1. Click the “Video Call” button to display the Video Call setting screen. (You can switch between Japanese and English in the upper right corner of the screen.)
1. Click the “Video Call” button to display the Video Call setting screen. (You can switch between Japanese and English in the upper right corner of the screen.)
2. Enter your name.
3. Select whether you would like to use the translation function or not.
4. Select the language you speak.
5. Click the "Join Lesson" button on the Lesson Start Time (The video call will be available only after the Lesson Start Time.
*If you made a mistake in selecting a language, please click the “Video Call” button again on the “Lesson Order Management” page and select the correct language from the language selection screen.
*Once the lesson time is over, the video call will end automatically.
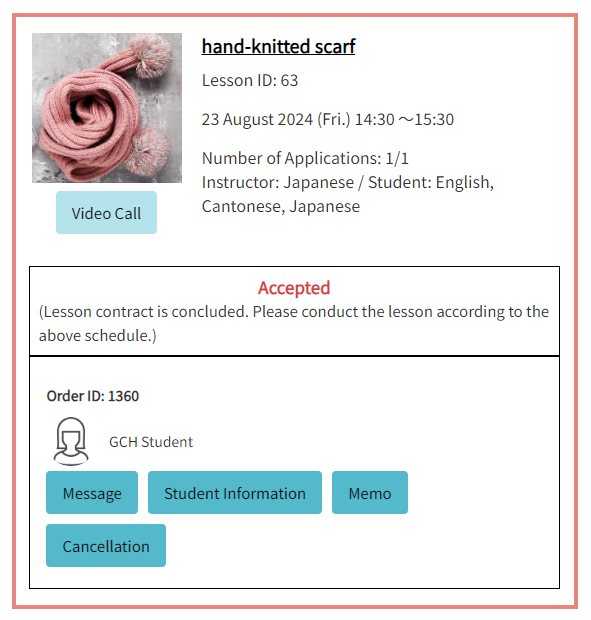
2. Enter your name.
3. Select whether you would like to use the translation function or not.
4. Select the language you speak.
5. Click the "Join Lesson" button on the Lesson Start Time (The video call will be available only after the Lesson Start Time.
*If you made a mistake in selecting a language, please click the “Video Call” button again on the “Lesson Order Management” page and select the correct language from the language selection screen.
*Once the lesson time is over, the video call will end automatically.
You can leave notes about the lesson. The contents of your notes will not be accessed by the GCH Management Office nor students.
If you would like to cancel the lesson, click "Cancellation" button, select a reason for cancellation, and submit.
*In the case of cancellation after the lesson contract has been concluded, the instructors will not receive lesson fees and a cancellation fee equivalent to 10% of the usage fee will be charged. The fee will be offset from sales or billed separately. The 100% of the lesson fee will be refunded to the student. For details on cancellation, please refer to "Cancellation after the lesson contract is concluded”.
*In the case of cancellation after the lesson contract has been concluded, the instructors will not receive lesson fees and a cancellation fee equivalent to 10% of the usage fee will be charged. The fee will be offset from sales or billed separately. The 100% of the lesson fee will be refunded to the student. For details on cancellation, please refer to "Cancellation after the lesson contract is concluded”.
To request a student for rescheduling, follow the steps below.
Once the rescheduling request is sent to the student, the “Requesting Rescheduling” button will be displayed. When you click the button, the schedule you requested will be displayed.
When a student accepts the rescheduling, the status will change to “Accepted”.
* When it is less than 48 hours before the lesson start time, you will no longer be able to request rescheduling. Please see “Lesson Rescheduling” for more information about rescheduling.
*The schedule set by the instructor will be displayed on the “Rescheduling Request” page. If necessary, please set up a new schedule.
Once the rescheduling request is sent to the student, the “Requesting Rescheduling” button will be displayed. When you click the button, the schedule you requested will be displayed.
When a student accepts the rescheduling, the status will change to “Accepted”.
* When it is less than 48 hours before the lesson start time, you will no longer be able to request rescheduling. Please see “Lesson Rescheduling” for more information about rescheduling.
*The schedule set by the instructor will be displayed on the “Rescheduling Request” page. If necessary, please set up a new schedule.
When a rescheduling request is received from a student, the status will change to “Rescheduling Request Received”. Click on “Rescheduling Notice” button, confirm the new schedule requested by the student, and either accept or do not accept the request. If you do not accept the request, please input the reason for the non-acceptance and submit.
If the lesson is completed successfully, be sure to send us a Completion Notice within 24 hours (of the lesson end time)
*For course lessons, please send a Completion Notice after the last lesson is completed.
*Sales will be generated when the GCH Management Office receives a Completion Notice from the instructor. Please note that sales will not be confirmed unless you report the completion of the lesson.
*After 6 months have passed from the lesson end time, the “Completion Notice" button cannot be pressed.
*If the student submits a "Non-conducted or interrupted lesson report" before the instructor sends the Completion Notice, the Completion Notice button will disappear, so please communicate with the student using the Non-conducted or interrupted lesson report from the student.
*For course lessons, please send a Completion Notice after the last lesson is completed.
*Sales will be generated when the GCH Management Office receives a Completion Notice from the instructor. Please note that sales will not be confirmed unless you report the completion of the lesson.
*After 6 months have passed from the lesson end time, the “Completion Notice" button cannot be pressed.
*If the student submits a "Non-conducted or interrupted lesson report" before the instructor sends the Completion Notice, the Completion Notice button will disappear, so please communicate with the student using the Non-conducted or interrupted lesson report from the student.
When a lesson was not conducted or interrupted due to the instructor's reasons, the student will submit a Non-conducted or interrupted lesson report. Please check the contents of the report and student’s request, and reply within 48 hours of receiving the report.
If you agree or suggest a make-up lesson in response to the student's report, please wait for the response from the student. When the student requests a make-up lesson, you will receive the schedule request. Please accept or do not accept the request.
*If you do not respond within 48 hours, the usage fee will be refunded to the student.
*If you agree or suggest a make-up lesson, please make sure the schedules are registered. If your schedule is not registered, please set up a schedule before agreeing to, or proposing a make-up lesson.
*If a make-up lesson is proposed and the student does not accept, the usage fee will be refunded to the student.
If you agree to the refund for student report, the usage fee which include the lesson fee will be refunded to the student and a cancellation fee equivalent to 10% of the usage fee will be incurred (offset with lesson fee sales or invoiced separately).
If you agree or suggest a make-up lesson in response to the student's report, please wait for the response from the student. When the student requests a make-up lesson, you will receive the schedule request. Please accept or do not accept the request.
*If you do not respond within 48 hours, the usage fee will be refunded to the student.
*If you agree or suggest a make-up lesson, please make sure the schedules are registered. If your schedule is not registered, please set up a schedule before agreeing to, or proposing a make-up lesson.
*If a make-up lesson is proposed and the student does not accept, the usage fee will be refunded to the student.
If you agree to the refund for student report, the usage fee which include the lesson fee will be refunded to the student and a cancellation fee equivalent to 10% of the usage fee will be incurred (offset with lesson fee sales or invoiced separately).
When the requested schedule for a make-up lesson is received from the student, the "Make-up Lesson Schedule" button will be displayed. Please confirm the requested schedule, and either accept or do not accept the request.
If a lesson was not conducted or was interrupted for any reason, either by the instructor or by the student, please report this within 24 hours of the scheduled lesson end time by following the procedure below.
Note that the “Non-conducted or interrupted lesson report from the instructor” button will appear 10 minutes after the lesson start time and disappear 24 hours after the lesson end time.
*If the reason is due to the instructor, the lesson fee will be refunded to the student. In case of a student's reason, the instructor will receive a full lesson fee.
(If you want to propose a "make-up lesson" for either the instructor's or the student's reason, you may use the message function to propose a make-up lesson. If the student agrees to the proposal, please ask the student to request a make-up lesson by sending a Non-conducted or interrupted lesson report.
If the Non-conducted or interrupted lesson is due to student reason, please do not use the “Non-conducted or interrupted lesson report from the student, if so, it will be treated as instructor reason “non-conducted or interrupted”. However, if you receive the Non-conducted or interrupted lesson report from the student within 48 hours after the lesson end time, that report will take precedence.)
*For course lessons, the button will appear 10 minutes after the lesson start time of the last lesson and disappear 24 hours after the lesson end time.
*If the student submits a "Non-conducted or interrupted lesson report" before the instructor sends the Non-conducted or interrupted lesson report, the “Non-conducted or interrupted lesson report from the instructor” button will disappear, so please communicate with the student using the Non-conducted or interrupted lesson report from the student. According to the Instructor Terms of Use, Non-conducted or interrupted report from the student will take precedence, so please respond to it.
Note that the “Non-conducted or interrupted lesson report from the instructor” button will appear 10 minutes after the lesson start time and disappear 24 hours after the lesson end time.
*If the reason is due to the instructor, the lesson fee will be refunded to the student. In case of a student's reason, the instructor will receive a full lesson fee.
(If you want to propose a "make-up lesson" for either the instructor's or the student's reason, you may use the message function to propose a make-up lesson. If the student agrees to the proposal, please ask the student to request a make-up lesson by sending a Non-conducted or interrupted lesson report.
If the Non-conducted or interrupted lesson is due to student reason, please do not use the “Non-conducted or interrupted lesson report from the student, if so, it will be treated as instructor reason “non-conducted or interrupted”. However, if you receive the Non-conducted or interrupted lesson report from the student within 48 hours after the lesson end time, that report will take precedence.)
*For course lessons, the button will appear 10 minutes after the lesson start time of the last lesson and disappear 24 hours after the lesson end time.
*If the student submits a "Non-conducted or interrupted lesson report" before the instructor sends the Non-conducted or interrupted lesson report, the “Non-conducted or interrupted lesson report from the instructor” button will disappear, so please communicate with the student using the Non-conducted or interrupted lesson report from the student. According to the Instructor Terms of Use, Non-conducted or interrupted report from the student will take precedence, so please respond to it.
You can check details of sales and request withdrawals of lesson fees.
For payment of lesson fees, please see "About Payment".
The amount available for withdrawals will be displayed. The minimum withdrawal amount is 30,000 yen. You can click the withdrawal button between the 20th and the last day of the month following the closing date.
*Please refer to “About Payment” for information on remittance methods, etc.
To request a withdrawal of lesson fees, please follow the instructions below.
*Please refer to “About Payment” for information on remittance methods, etc.
To request a withdrawal of lesson fees, please follow the instructions below.
The sales amount for the lesson fees of the latest two months will be displayed. Sales are displayed in real time, but sales for the current month will be finalized on the 15th of the following month, reflecting student refunds, cancellation fees, etc. confirmed by the 14th of the same month.
If you would like to check the details of sales, specify the year and month and click the "Display" button.
Click on the "PDF" button to download the sales report in PDF format. Please note that you can download the sales report for the current month from the 20th of the following month. Prior to that, the PDF button will not be displayed.
Click on the "PDF" button to download the sales report in PDF format. Please note that you can download the sales report for the current month from the 20th of the following month. Prior to that, the PDF button will not be displayed.
Payment of Lesson Fees
- Lesson Fee Rate
- About Payment
The lesson fee rate is 55% of the usage fee.
For more details, please refer to the Instructor Guidelines and the Instructor Terms of Use.
For more details, please refer to the Instructor Guidelines and the Instructor Terms of Use.
The closing date is the last day of each month. To receive payment for lesson fees, please submit a withdrawal request from the Sales Management page between the 20th and the last day of each month following the closing date. The minimum withdrawal amount is 30,000 yen.
Requested lesson fees will be paid on the 10th of the following two months after the closing date (or the next business day if the 10th falls on a Saturday, Sunday or holiday).
Regardless of whether a withdrawal request is made or not, and/or the amount, once a year, all unpaid lesson fees as of the end of February will be paid on April 10 (or the next business day if it is followed on Saturday, Sunday, or holiday) of the same year.
Please refer to "Withdrawals" in Sales Management for details on how to request withdrawals.
*Please keep your account information to be updated as the lesson fees will be transferred to the account registered in your Membership Registration Information.
Currency / Fees and Other Charges for Payment
Requested lesson fees will be paid on the 10th of the following two months after the closing date (or the next business day if the 10th falls on a Saturday, Sunday or holiday).
Regardless of whether a withdrawal request is made or not, and/or the amount, once a year, all unpaid lesson fees as of the end of February will be paid on April 10 (or the next business day if it is followed on Saturday, Sunday, or holiday) of the same year.
Please refer to "Withdrawals" in Sales Management for details on how to request withdrawals.
*Please keep your account information to be updated as the lesson fees will be transferred to the account registered in your Membership Registration Information.
Currency / Fees and Other Charges for Payment
| The Bank Account Specified by the Instructors | The Method of Remittance | |
|---|---|---|
| Domestic Remittance in Japan |
Remittance using the Company’s designated bank Coverage of handling fee: the Company Currency: JPY only |
|
About Organization
- What is Organization?
- Application for Organization
- Please contact us using the inquiry form.
- Please submit the application documents sent by the GCH Management Office.
- Several instructors will be tested remotely, representing the Organization.
- Please submit the necessary documents.
- Please submit the contract form that we will send you.
- Your registration as an organization is completed.
- Registration of Instructors Affiliated with the Organization
- Log in to your organization's My Page and click on "Instructor Registration".
- Please fill in the required information and click the "Confirm" button.
- Please check the information you have input and if everything is correct, click the "Submit" button.
- Membership registration is complete.
- Language used on the GCH website: Please select the language you would like to use when communicating with students through the message function and/or inputting information for lesson registration.
- Profile Photo (Your Face Photo): Recommended size is 150px or more in squared shape.
- Account Information: For instructors affiliated with organization, please input the account information of the organization since the proceeds will be paid to the organization, not to the individual instructors.
- Management of Sales by Organizations
- Withdrawals
- Click the "Withdrawal" button.
- If the amount is correct, click the "Submit" button.
- Total Lesson Fee Sales
- Sales Report
- Payment to the Organization
A corporation or organization to which more than one instructor belongs.
By registering as an organization, you can register instructors belong to your organization and able to manage sales.
By registering as an organization, you can register instructors belong to your organization and able to manage sales.
If you would like to register as an organization, please contact us through Inquiry.
The GCH Management Office will register the organization and send you the URL for your organization's My Page.
*You can register your instructor(s) and manage sales on your organization's My Page. However, changes of registered instructor information, lesson registration and application management, etc. are done on each instructor's account.
Inquiry
Submission of application documents
Remote test
Submission of required documents
Submission of contract
Registration is completed
The GCH Management Office will register the organization and send you the URL for your organization's My Page.
*You can register your instructor(s) and manage sales on your organization's My Page. However, changes of registered instructor information, lesson registration and application management, etc. are done on each instructor's account.
Instructors affiliated with organization can be registered through the organization's My Page.
*Instructors need to be registered one at a time.
Please wait for reviewing your registration.
*Note on registration details
*Instructors need to be registered one at a time.
Please wait for reviewing your registration.
*Note on registration details
Organizations can review the sales made by the instructors affiliated with organization on the dedicated sales management page. Please note that the Sales Management page will not be displayed on the My Page of individual instructors, as the sales of all instructors affiliated with organization will be managed together.
The sales of the organization is the sum of the sales of all instructors affiliated with organization. The lesson fee rate is also reflected in this total. Please refer to "Lesson Fee Rate" for more information about the lesson fee rate.
The sales of the organization is the sum of the sales of all instructors affiliated with organization. The lesson fee rate is also reflected in this total. Please refer to "Lesson Fee Rate" for more information about the lesson fee rate.
The amount available for withdrawals will be displayed. The minimum withdrawal amount is 30,000 yen. You can click the withdrawal button between the 20th and the last day of the month following the closing date.
*Please refer to “Payment to the Organization” for information on remittance methods, etc.
To request a withdrawal of lesson fees, please follow the instructions below.
*Please refer to “Payment to the Organization” for information on remittance methods, etc.
To request a withdrawal of lesson fees, please follow the instructions below.
The sales amount for the lesson fees of the latest two months will be displayed. Sales are displayed in real time, but sales for the current month will be finalized on the 15th of the following month, reflecting student refunds, cancellation fees, etc. confirmed by the 14th of the same month.
If you would like to check the details of sales, specify the year and month and click the "Display" button. If you want to see sales details for each instructor, select the instructor name in the pull-down menu and click the "Display" button.
Click on the "PDF" button to download the sales report in PDF format. Please note that you can download the sales report for the current month from the 20th of the following month. Prior to that, the PDF button will not be displayed.
Click on the "PDF" button to download the sales report in PDF format. Please note that you can download the sales report for the current month from the 20th of the following month. Prior to that, the PDF button will not be displayed.
For organizations, payments will be made to organizations, not to individual instructors.
The closing date is the last day of each month. To receive the payment for lesson fees, please submit a withdrawal request from the Sales Management page between the 20th and the last day of each month after following the closing month. The minimum withdrawal amount is 30,000 yen.
Requested lesson fees will be paid on the 10th of the following months after the requested month (or the next business day if the 10th falls on a Saturday, Sunday or holiday).
Regardless of whether a withdrawal request is made or not, and/or the amount, once a year, all unpaid lesson fees as of the end of February will be paid on April 10th (or the next business day if it is followed on Saturday, Sunday, or holiday) of the same year.
Please refer to "Withdrawals" in Sales Management for details on how to request withdrawals.
*Please keep your account information to be updated as the lesson fee will be transferred to the account registered in your Membership Registration Information.
Currency / Fees and Other Charges for Payment
The closing date is the last day of each month. To receive the payment for lesson fees, please submit a withdrawal request from the Sales Management page between the 20th and the last day of each month after following the closing month. The minimum withdrawal amount is 30,000 yen.
Requested lesson fees will be paid on the 10th of the following months after the requested month (or the next business day if the 10th falls on a Saturday, Sunday or holiday).
Regardless of whether a withdrawal request is made or not, and/or the amount, once a year, all unpaid lesson fees as of the end of February will be paid on April 10th (or the next business day if it is followed on Saturday, Sunday, or holiday) of the same year.
Please refer to "Withdrawals" in Sales Management for details on how to request withdrawals.
*Please keep your account information to be updated as the lesson fee will be transferred to the account registered in your Membership Registration Information.
Currency / Fees and Other Charges for Payment
| The Bank Account Specified by the Organization | The Method of Remittance | |
|---|---|---|
| Domestic Remittance in Japan |
Remittance using the Company’s designated bank Coverage of handling fee: the Company Currency: JPY only |
|
About this Site
- Recommended Environment
- Handling of Personal Information
- About SSL communication
We recommend the following browsers for optimal use of this site.
Latest versions of Microsoft Edge, Mozilla Firefox, Google Chrome, and Safari
Latest versions of Microsoft Edge, Mozilla Firefox, Google Chrome, and Safari
This site has established a "Privacy Policy" to protect personal information, and handles all personal information received from users with the utmost care.
View our Privacy Policy
View our Privacy Policy
This site uses a highly confidential encryption technology called SSL (Secure Sockets Layer) for the protection of personal information and as a security measure so that users can use this site safely and securely.
Frequently Asked Questions
- Q. Is there a registration or annual fee?
- Q. I did not receive an email to apply for instructor registration.
- Please make sure that your email address is correct.
- Please check your spam folder to make sure it has not been sorted into your junk mail folder.
- If you have set to reject URL-containing emails, please cancel the setting.
- If you are using domain-specific reception for your email address, please set it so that you can receive emails from globalcraftandhobby.com.
- If your mailbox is full, please delete unnecessary emails. Please check with the provider of your email software for the procedure for deleting emails.
- Q. Where can instructors log in?
- Q. I cannot log in.
- Q. I forgot my password.
- Q. A student does not show up at the start time of the lesson. (The students cannot connect to their internet or lose connection in the middle.)
- Select one of the student's reasons and submit the "Non-conducted or interrupted lesson report". (If you do not submit this report, you will not be able to receive the lesson fee even if you conduct the make-up lesson.)
- After submitting this report, please use the message function to individually propose a make-up lesson to the student. (Please do not use the “Non-conducted or interrupted lesson report from the student” to adjust the make-up lesson schedule. The report from the student is due to the instructor reason. If you use this, it will be treated as non-conducted or interrupted lesson due to the instructor reason, and if the make-up lesson is not conducted, the lesson fee will not be paid and refund will be incurred due to the instructor reason, and a cancellation fee of 10% of the usage fee will be incurred also.)]
- Q. I cannot connect to internet (or lose connection in the middle) even 5 minutes after the lesson starts.
- Please make sure to select one of the instructor reasons on this form and send it.
- After submitting this form, please use the message function to propose a make-up lesson to the student. The message should be sent within 24 hours after the lesson end time.
- If he/she would like to take the make-up lesson, please ask him/her to submit a "Make-up Lesson Request" using the button "Non-conducted or interrupted lesson report from the student".
- Q. The students cannot connect to their internet (or lose connection in the middle) 5 minutes after the lesson start time.
- Q. The lesson was not conducted due to student reasons, but I would like to propose a make-up lesson. How can I do this?
- Q. A student has withdrawn from membership before taking a lesson. What should I do?
- Q. The Completion Notice button disappeared. Why is that?
- Q. Can I record my lessons?
A. No. There is no registration or annual fee.
A. Please check the following.
Please note that it may take some time to receive your email. If none of the above applies and you still have not received the email, please try sending the email address again. If you still do not receive the email, please contact us via the inquiry form.
Please note that it may take some time to receive your email. If none of the above applies and you still have not received the email, please try sending the email address again. If you still do not receive the email, please contact us via the inquiry form.
A. To log in as an instructor, please click on "Instructor Login" at the bottom of the "Instructor" row in the footer.
A. Please check your email address and/or password to make sure that they are correct. If there are any errors in the alphanumeric characters, such as upper or lower case, or if they are double-byte characters, you will not be able to log in. Also, please note that copying and pasting may result in blank spaces.
A. If you have forgotten your password, please reset your password from the password reset page.
For information on how to reset your password, please see Forgot your password?.
A. Please wait for 5 minutes, as the student may not be able to connect to the internet at the time of the lesson start time due to internet conditions. If the student does not show up after 5 minutes, please use the message function to send a message to the student. This will be your proof of attendance. If the student does not show up after another 5 minutes (total of 10 min.), you may leave the class.
Please report that the lesson could not be held because the student did not show up. In this case, the lesson was cancelled due to the student reason, therefore the sales will be generated. However, if you do not send a Non-conducted or interrupted lesson report, sales will not be confirmed, so please be sure to report the missed or interrupted lesson.
The "Non-conducted or interrupted lesson report from the instructor" button will appear on the Lesson Order Management page (on My Page) from 10 minutes after the lesson start time, to 24 hours after the lesson end time.
The report has two selection radio buttons: 1) for instructor own reason, 2) for student reason. In this case, please select the student reason and submit.
(For instructor reason, please refer to section: Instructor Reason below.)
According to the Instructor Terms of Use, the lesson which is non-conducted or interrupted due to student reason will be paid 100% of the lesson fee.
[However, you may propose a make-up lesson to the student even if it is for the student's own reasons. If you wish to propose a make-up lesson, please follow the procedure below.
Please report that the lesson could not be held because the student did not show up. In this case, the lesson was cancelled due to the student reason, therefore the sales will be generated. However, if you do not send a Non-conducted or interrupted lesson report, sales will not be confirmed, so please be sure to report the missed or interrupted lesson.
The "Non-conducted or interrupted lesson report from the instructor" button will appear on the Lesson Order Management page (on My Page) from 10 minutes after the lesson start time, to 24 hours after the lesson end time.
The report has two selection radio buttons: 1) for instructor own reason, 2) for student reason. In this case, please select the student reason and submit.
(For instructor reason, please refer to section: Instructor Reason below.)
According to the Instructor Terms of Use, the lesson which is non-conducted or interrupted due to student reason will be paid 100% of the lesson fee.
[However, you may propose a make-up lesson to the student even if it is for the student's own reasons. If you wish to propose a make-up lesson, please follow the procedure below.
A. If a lesson cannot be started or is interrupted for more than 5 minutes after the lesson has started due to poor internet connection or other reasons, please notify the student using the message function.
If the lesson cannot be started or is interrupted after another 5 minutes, please leave the lesson with a message to the student.
If the message could not be sent at that time due to problems of the internet connections, etc., please follow up by sending the reason why the lesson could not be given to the student when communication becomes possible. Also, please report the reason why the lesson could not be conducted in the "Non-conducted or interrupted lesson report".
When a lesson is not conducted or interrupted by reasons originated by the instructor, the student sends a “Non-conducted or interrupted lesson report”. The student has the option of either a make-up lesson or a refund, so please respond within 48 hours of receiving the report.
If the student submits Non-conducted or interrupted lesson report, that report will take precedence, so please respond to that report.
According to the Instructor Terms of Use, the lesson will be considered non-conducted or interrupted due to instructor reason and 100% of the lesson fee will be refunded to the student.
[However, if the instructor would like to propose a make-up lesson to the student instead of a refund, even if it is due to instructor's own reasons, the instructor may consult with the student individually via the message function.
If you wish to propose a make-up lesson, please follow the procedure below.
After you conduct the make-up lesson, please press the Completion Notice button, otherwise, the lesson feel will not be paid.) ]
If the lesson cannot be started or is interrupted after another 5 minutes, please leave the lesson with a message to the student.
If the message could not be sent at that time due to problems of the internet connections, etc., please follow up by sending the reason why the lesson could not be given to the student when communication becomes possible. Also, please report the reason why the lesson could not be conducted in the "Non-conducted or interrupted lesson report".
When a lesson is not conducted or interrupted by reasons originated by the instructor, the student sends a “Non-conducted or interrupted lesson report”. The student has the option of either a make-up lesson or a refund, so please respond within 48 hours of receiving the report.
If the student submits Non-conducted or interrupted lesson report, that report will take precedence, so please respond to that report.
According to the Instructor Terms of Use, the lesson will be considered non-conducted or interrupted due to instructor reason and 100% of the lesson fee will be refunded to the student.
[However, if the instructor would like to propose a make-up lesson to the student instead of a refund, even if it is due to instructor's own reasons, the instructor may consult with the student individually via the message function.
If you wish to propose a make-up lesson, please follow the procedure below.
After you conduct the make-up lesson, please press the Completion Notice button, otherwise, the lesson feel will not be paid.) ]
A. If the connection is not possible or is interrupted due to the internet connections of the student for more than 5 minutes after the start of the lesson, please use the message function to send a message to the student that you are waiting for them. This will be a proof of your attendance. If the lesson is still interrupted after 5 more minutes, the lesson will be cancelled. Please send a message to the student to end the lesson. Please report this in the "Non-conducted or interrupted lesson report". If there is no report from the student that the lesson was not conducted or was interrupted, and the GCH Management Office determines that the lesson was cancelled due to the student's reason, 100% of the lesson fee will be paid.
A. According to the Instructor Terms of Use, you can receive the lesson fee by submitting a Non-conducted or interrupted lesson report due to student reason.
However, you may propose a make-up lesson even if it is for student reasons.
However, please send the report at first to notify the non-conducted or interrupted lesson due to student reason. (If you do not submit this report, the lesson fee will not be paid.) Then after, propose the make-up lesson to the student by the message function individually. Please adjust the make-up lesson schedule using the message function. Please note that if you communicate with the student by the "Non-conducted or interrupted lesson report from the student", it will be considered as instructor reason and a cancellation fee may be charged. Please refer to the Instructor Guidelines for more information.
However, you may propose a make-up lesson even if it is for student reasons.
However, please send the report at first to notify the non-conducted or interrupted lesson due to student reason. (If you do not submit this report, the lesson fee will not be paid.) Then after, propose the make-up lesson to the student by the message function individually. Please adjust the make-up lesson schedule using the message function. Please note that if you communicate with the student by the "Non-conducted or interrupted lesson report from the student", it will be considered as instructor reason and a cancellation fee may be charged. Please refer to the Instructor Guidelines for more information.
A. If a student withdraws from membership during the application process or after the lesson contract is concluded but before taking the lesson, "Withdrawn" will appear in the student's name on the Lesson Order Management page.
At the time the student withdraws from the membership, all lessons that are being applied for or for which a contract has been concluded will be automatically cancelled. There is nothing special for the instructor to do.
Please refer to the Instructor Guidelines for Cancellation due to student reason for the details or refer to about the cancellation on Help.
At the time the student withdraws from the membership, all lessons that are being applied for or for which a contract has been concluded will be automatically cancelled. There is nothing special for the instructor to do.
Please refer to the Instructor Guidelines for Cancellation due to student reason for the details or refer to about the cancellation on Help.
A. The Completion Notice button is valid for 6 months from the lesson end time. After the expiration date, the completion notice button will no longer appear and you will lose the right to receive the lesson fee for the lesson.
Also, if the student submits the "Non-conducted or interrupted lesson report" before the instructor sends the Completion Notice, the Completion Notice button will disappear, so please communicate with the student using the Non-conducted or interrupted lesson report from the student.
Also, if the student submits the "Non-conducted or interrupted lesson report" before the instructor sends the Completion Notice, the Completion Notice button will disappear, so please communicate with the student using the Non-conducted or interrupted lesson report from the student.
A. You may not record a lesson without the prior consent of all students taking the lesson. It is also prohibited to provide the recordings to any third party or upload them on the website.
Contacting the GCH Management Office
If you are still having problems after referring the Help section, the Instructor Guidelines, the Instructor Terms of Use and/or would like to contact the GCH Management Office, please use the Inquiry form.*Please note that the GCH usually respond within 3 business days, but depending on the content of the inquiry and the time of the inquiry made, the response may be delayed.
Inquiry Form
