Student Help
About Global Craft & Hobby
- What is Global Craft & Hobby?
Global Craft & Hobby (GCH) is a community connecting people from around the world while enjoying handicrafts. You can enjoy learning authentic crafts from local instructors.
For more information, please visit "About Global Craft & Hobby".
For more information, please visit "About Global Craft & Hobby".
Membership Registration
- How to Register as a Member
- Please submit your email address from the Membership Registration page.
- A URL for a membership registration will be sent to your email address.
- Click on the URL to access the registration page, fill in the required information and then click the "Confirm" button.
- Please check the information you have input and if everything is correct, click the "Register" button.
- Membership registration is complete.
- Click “Register with Facebook” on the Membership Registration page and log in to Facebook.
- Please confirm the Facebook information that GCH will access and click the login button.
- Fill in the required information and then click the "Confirm" button.
- Please check the information you have input and if everything is correct, click the "Register" button.
- Membership registration is complete.
- Click “Register with Facebook” on the Membership Registration page and log in to Facebook.
- Please confirm the Facebook information that GCH will access and click the login button.
- Please submit your email address from the e-mail address submission screen.
- A URL for a membership registration will be sent to your email address.
- Click on the URL to access the registration page, fill in the required information and then click the "Confirm" button.
- Please check the information you have input and if everything is correct, click the "Register" button.
- Membership registration is complete.
- Language used on the GCH website: Please select the language you would like to use for communication with the instructor through the message function, etc.
- Time Zone: Please select the time zone of your country/region. The lesson schedule will be displayed in the time zone you selected once you log in.
- Profile image: Registration is optional. Recommended size is 150px or more in squared shape. After registering as a member, you can register the profile and profile image from the Member Registration Information page on your My Page.
- Languages you speak: Registration is optional. After registering as a member, you can register the languages you speak from the Member Registration Information page on your My Page.
- Information to be disclosed: When you apply for a lesson, your full name (Roman alphabet), age, country of residence, profile, profile image, language used on the GCH website, and languages you speak will be disclosed to the instructor. If you apply for a lesson that includes the materials, tools and shipping fees, the shipping address (including Phone Number) will also be disclosed to the instructor. If you post a review, your nickname and profile image will be publicly displayed on the site.
- Change of Registratered Information
- Change Password
- Forgot Your Password?
- On the login page, click "Forgot your password?" below the login button.
- Please input your email address and submit.
- The URL to reset your password will be sent to your email address.
- Click on the URL, input your new password at the password reset page and click the "Set Password" button.
- Your password is reset.
- About Membership Withdrawal
<Register with an email address>
Send email address
Receive the URL for membership registration form
Fill in required information
Confirm input contents
Registration completed
<Register with Facebook>
If you do not have an email address registered with Facebook, please follow the steps below.
*Note on registration details
*The URL for membership registration is valid for 24 hours. If it is expired, please resubmit your email address again.
*For lessons that include materials, tools and shipping fees, you will need to register your address. After registering as a member, you can register on the Member Registration Information page on My Page.
If you would like to change your registred information, please do so from the Membership Registration Information page on My Page. Please keep your registered information to be updated.
You can change your password from the Membership Registration Information page on My Page.
If you forget your password, please reset your password from the password reset page.
*The URL for the password reset is valid for 24 hours. If it is expired, please resubmit your email address again.
*The URL for the password reset is valid for 24 hours. If it is expired, please resubmit your email address again.
If you would like to withdraw your membership, please complete the withdrawal procedure on the Withdrawal Request page.
Click "Withdrawal Request" at the bottom of the Membership Registration Information page on My Page to go to the withdrawal request page. Please input your password, select the reason for withdrawal, and submit.
*If you have applied for the lesson and are waiting for the instructor's acceptance, please cancel your application first and then complete the withdrawal procedure. Also, if the lesson contract has been concluded, please cancel the lesson or take the lesson before canceling your membership.
If you cancel your membership without taking or canceling the lesson, it will be automatically cancelled. A cancellation fee may be charged depending on the timing of withdrawal. For more information on cancellation, please refer to the Student Guidelines and the Student Terms of Use.
Click "Withdrawal Request" at the bottom of the Membership Registration Information page on My Page to go to the withdrawal request page. Please input your password, select the reason for withdrawal, and submit.
*If you have applied for the lesson and are waiting for the instructor's acceptance, please cancel your application first and then complete the withdrawal procedure. Also, if the lesson contract has been concluded, please cancel the lesson or take the lesson before canceling your membership.
If you cancel your membership without taking or canceling the lesson, it will be automatically cancelled. A cancellation fee may be charged depending on the timing of withdrawal. For more information on cancellation, please refer to the Student Guidelines and the Student Terms of Use.
About Lessons
- Type of Lesson
- How to Search for Lessons
- Search by category: Hover the mouse over the "Lesson Search" menu at the top of the site and click on "Search by Category" to view the different categories.
-
Search by multiple criteria: You can search by a combination of category, free word, and lesson type. Click on "Lesson Search" at the top of the site to display the search function. Select category, and lesson type from the pull-down menu, input free words, and click the "Lesson Search" button.
Search results can be sorted by "New Arrivals", "Lowest Usage Fee", or "High Usage Fee".
Click “View More” to see the details of the lesson. Click on an instructor’s profile image or name to view the instructor’s profile and other information. - Search by Genre & Instructor: Hover the mouse over the "Lesson Search" menu at the top of the site and click on "Search by Genre & Instructor" to view a list of genres. You can search by free word. Click “View More” to see the instructor’s profile, list of lessons and other information.
- How to View the Lesson Details Page
- Usage Fee: The displayed usage fee are shown in Japanese yen both inclusive and exclusive of consumption tax. Prices in currencies other than Japanese yen displayed by the currency button are reference without value-added tax, and the value-added tax of each country will be applied additionaly. For the value-added tax rate in each country, see "Tax Rates in Each Country”.
In addition, if materials, tools and shipping fees are included, they are included in this displayed usage fee. For course lessons, the usage fee displayed is not for each lesson, but for the entire course. - Time: Lesson time
- Levels: There are five levels of lessons, with 1 being suitable for beginners and 5 being advanced level.
- Language used in the lesson: The languages spoken by the instructor and the languages available to students are listed. Students can take lessons in Japanese, English and Cantonese.
- Max. Number of students: The maximum number of students per lesson
- Latest Schedule: Latest lesson schedule is displayed.
- More Schedule and Apply / Check Schedule and Apply: You can check the schedule of lesson offerings. You can also apply for lessons here.
- Ask the Instructor: You can ask the instructor about lessons and schedules. (You must be logged in to ask questions.)
-
Add to Favorites: Click the heart icon to add it to your favorites on My Page.
(Remove from Favorites: Click the heart icon again to remove it from your favorites.) - Attractive Point: The lesson details are displayed.
- Precautions: Notes about the lesson are displayed.
- Materials and Tools: Materials and tools needed for the lesson are displayed. If there are any additional information about materials or tools, it is noted in the remarks section.
- Instructor Profile: The instructor's profile is displayed. Click “See more” to access more information about the instructor.
- Organization Profile: If the instructor belongs to an organization, an introduction of the organization will be displayed.
- Student Review: You will see reviews from students who have taken this lesson.
- Other lessons by this instructor: If the instructor offers other lessons, they will be displayed here.
- About the Instructor Profile
- The time stated in the Student Guidelines and the Student Terms of Use
- About Currency Converter
- How to Apply for Lessons
- Click the “More Schedule and Apply” or “Check Schedule and Apply” button on the lesson details page.
- Select the schedule you would like to take the lesson, and click the "Go to Application Page" button.
- Input your credit card information, and then click the "Confirm" button.
- If you are satisfied with your application, click the "Apply" button.
- Your application is completed.
- Payment Method
- Tax Rates in Each Country
- How to Take Lessons
-
Personal Computer: As a guideline, please use a personal computer as a main device. If you use a smartphone, there is a high possibility of frequent problems with internet connection and screen movement. In addition, the video call may not work properly with smartphones.
- Materials and tools: If the instructor does not specifically provide them, please prepare them yourself.
- Lesson Rescheduling
- Lesson Cancellation
- Contacting Instructors
- Ask the Instructor (Before Applying a Lesson)
- Click "Ask the Instructor" on the lesson details page or instructor profile page.
- Please input your message in the field box. Please input your message in the language you selected in the "Language used on the GCH website" section when you registered as a member. The translated message and the original texts will be sent to the instructor if the instructor uses a different language from you.
- Click the "Send" button to send the message to instructors.
- Evaluation Report of Lessons
- Lesson Completed, Non-conducted, or Interrupted lessons
- Make-up Lesson and Refund Requests
- The instructor did not show up and lesson did not take place.
- Equipment or internet connection problems on the instructor's side, the lesson was interrupted.
- Applied for a lesson included materials, tools and shipping fees, however those were not delivered in time for the lesson.
GCH offers two types of lessons: one-time lessons that can be taken casually, and course lessons that comes in a set of two or three lessons. (Course lessons are set up separately for the first semester, second semester, etc. when there are more than four lessons.)
*For smartphones, tap the menu, then tap "Search by Category", "Lesson Search" and “Search by Genre & Instructor” respectively.
The lesson details page includes a description of the lesson, usage fee, required materials and tools, etc.
Click on the instructor's name or profile image on the search results screen, or click on "See more" in the instructor profile on the lesson details page to access more detailed information about the instructor. You can see the instructor’s profile, list of lessons offered and student reviews, etc.
You can ask the instructor about lessons and schedules by clicking "Ask the Instructor." (You must be logged in to ask questions.)
You can ask the instructor about lessons and schedules by clicking "Ask the Instructor." (You must be logged in to ask questions.)
All references to "lesson start time" or "lesson end time" stated in the GCH website, the Student Guidelines, the Student Help, and the Student Terms of Use, refer to the time and date of the lesson as listed in the "Lesson Application Management" on My Page and in the “Select Schedule page”, etc. All times listed on this site are Japan time. However, once you log in, the time will be displayed in the time zone you selected when you registered as a member.
The usage fees shown on the website are both inclusive and exclusive of consumption tax for Japanese yen. Prices in currencies other than Japanese yen by pressing currency button are for reference only and do not include value-added tax. The Value-added tax of each country will be applied to the displayed prices.
After completing the application, please wait for the instructor to contact you. When you receive a contact from the instructor confirming the acceptance of the lesson, the lesson contract is concluded.
(If the instructor did not accept the lesson application, you will receive a notice of non-acceptance of the lesson and the lesson contract is not concluded.)
*If the lesson includes materials, tools and shipping fees, you will need to register your shipping address and phone number. If you have not registered, please register them before applying for the lesson.
*If a student has not receive the acceptance nor non-acceptance from the instructor within 96 hours after applying for the lesson, the lesson will be automatically cancelled. In addition, if a student applies for a lesson less than 96 hours before the lesson start time, the lesson will be automatically cancelled if the instructor does not contact the student for the acceptance nor non-acceptance at least one hour prior to the lesson start time.
Payment is available by credit card.
Accepted cards: VISA, Mastercard, American Express, JCB, DISCOVER
Payment by credit card is made using the payment service provided by Stripe.
Japanese Yen settlement is used.
We are not holding any credit card information, and the information is under strict security control by “Stripe Japan”.
Payment will be made in Japanese yen, and the exchange rate will vary depending on the credit card company. The value-added tax in each country will be also applied.
Accepted cards: VISA, Mastercard, American Express, JCB, DISCOVER
Payment by credit card is made using the payment service provided by Stripe.
Japanese Yen settlement is used.
We are not holding any credit card information, and the information is under strict security control by “Stripe Japan”.
Payment will be made in Japanese yen, and the exchange rate will vary depending on the credit card company. The value-added tax in each country will be also applied.
Prices in currencies other than Japanese yen displayed by the currency converter are reference prices without value-added tax, and the value-added tax of each country will be applied separately.
| Country/Region | Tax Rates(Consumption Tax / Value-added Tax) | Collection Status |
|---|---|---|
| Japan | 10% | Collected |
| Hong Kong | 0% | No Collection |
| USA(Los Angeles) | 9.5% | Currently No Collection (not required at present) |
The lesson will be conducted via video call with real-time automatic translation on My Page.
Please be ready to take the lesson 5 minutes before the lesson start time and wait for the lesson to begin.
【What you need for the lesson】
【When it is the lesson start time】
The "Video Call" button will appear in the relevant lesson on the "Lesson Application Management" page of My Page.
Enter your name, select “using translation or not” and the language you speak. The video call will be available upon the lesson start time. Please click the "Join Lesson" button.
For more information on how to use the Video Call, please refer to “Video Call” in the Lesson Application Management.
Please be ready to take the lesson 5 minutes before the lesson start time and wait for the lesson to begin.
【What you need for the lesson】
【When it is the lesson start time】
The "Video Call" button will appear in the relevant lesson on the "Lesson Application Management" page of My Page.
Enter your name, select “using translation or not” and the language you speak. The video call will be available upon the lesson start time. Please click the "Join Lesson" button.
For more information on how to use the Video Call, please refer to “Video Call” in the Lesson Application Management.
You can reschedule up to 48 hours prior to the lesson start time.
Rescheduling requests can be made from the Lesson Application Management page on My Page. If the instructor accepts the change, the rescheduling is complete. For details on how to reschedule, please refer to “Rescheduling” on the “Lesson Application Management” page.
If you receive a notice of non-acceptance from the instructor and are unable to reschedule, or are unable to take the lesson at the original schedule, please cancel the lesson. Please note that a cancellation fee will be charged for cancellations made after the lesson contract has been concluded. If the instructor does not respond by either accepting or not accepting the request at least one hour prior to the lesson start time, the lesson will be automatically cancelled. Please note that the cancellation will be treated as a cancellation due to the student reason for requesting rescheduling, and that the lesson fee will not be refunded because the lesson was cancelled "less than 48 hours prior to the lesson start time". For details regarding cancellation fees, please refer to "Lesson Cancellation".
*You will not be able to request rescheduling less than 48 hours prior to the lesson start time.
*In the case of course lessons, the entire schedule is set in advance, therefore it is not possible to change the schedule of one time lesson of a course lesson. If you would like to change the schedule, you will have to change the entire schedule.
If you receive a notice of non-acceptance from the instructor and are unable to reschedule, or are unable to take the lesson at the original schedule, please cancel the lesson. Please note that a cancellation fee will be charged for cancellations made after the lesson contract has been concluded. If the instructor does not respond by either accepting or not accepting the request at least one hour prior to the lesson start time, the lesson will be automatically cancelled. Please note that the cancellation will be treated as a cancellation due to the student reason for requesting rescheduling, and that the lesson fee will not be refunded because the lesson was cancelled "less than 48 hours prior to the lesson start time". For details regarding cancellation fees, please refer to "Lesson Cancellation".
*You will not be able to request rescheduling less than 48 hours prior to the lesson start time.
*In the case of course lessons, the entire schedule is set in advance, therefore it is not possible to change the schedule of one time lesson of a course lesson. If you would like to change the schedule, you will have to change the entire schedule.
If you would like to cancel a lesson, please click "Cancellation" button for the lesson on the Lesson Application Management page on My Page, select a reason, and submit. Please note that a cancellation fee will be charged depending on the timing of the cancellation. However, if the cancellation is due to the instructor’s reason, the lesson fee will be fully refunded to the student.
Lesson Cancellation Fee
*Course cancellations follow the same guidelines of one time lesson cancellations. The cancellation timing of a course lesson will be counted from the start time of the first lesson.
*For the course lesson, even you cancelled a part of lesson, cancellation fee will be treated as one pack (full amount of usage fee on all lessons) and cancellation are for entire course and cancellation fee are calculated based on full amount of the usage fee for entire lessons.
*In case of lessons that include materials, tools and shipping fees, according to the Student Terms of Use, the full amount of usage fee will not be refunded regardless of whether or not the materials and tools have been received.
If you have not received the materials and tools at the time of cancellation, the instructor will make an effort to send materials and tools after the cancellation, however there is a possibility that you may not receive them.
Lesson Cancellation Fee
| Prior to the lesson contract conclusion | No cancellation fee |
| Cancellation “up to 48 hours before the lesson start time” (except for the cancellation of lessons that include materials, tools and shipping fees) | 10% of usage fee |
| Cancellation "less than 48 hours before the lesson start time”, “after the lesson start time”, and "lesson including materials, tools and shipping fees" | 100% of usage fee |
*For the course lesson, even you cancelled a part of lesson, cancellation fee will be treated as one pack (full amount of usage fee on all lessons) and cancellation are for entire course and cancellation fee are calculated based on full amount of the usage fee for entire lessons.
*In case of lessons that include materials, tools and shipping fees, according to the Student Terms of Use, the full amount of usage fee will not be refunded regardless of whether or not the materials and tools have been received.
If you have not received the materials and tools at the time of cancellation, the instructor will make an effort to send materials and tools after the cancellation, however there is a possibility that you may not receive them.
You can ask the instructor about lessons and schedules before applying for a lesson.
If the instructor has responded, an automatic email will be sent to your registered email address and to the "Message Confirmation" on My Page. Click the "Check the message" link in the email to check the message.
If the instructor has responded, an automatic email will be sent to your registered email address and to the "Message Confirmation" on My Page. Click the "Check the message" link in the email to check the message.
Once the lesson has been successfully conducted and completed, please send us your evaluation report from the Lesson Application Management page on My Page. Please refer to the "Evaluation Report" on the Lesson Application Management page for instructions on how to submit an evaluation report.
*For course lessons, please send the evaluation report after the last lesson is completed.
*After 48 hours from the lesson end time, the "Evaluation Report" button will disappear and cannot be pressed.
*For course lessons, please send the evaluation report after the last lesson is completed.
*After 48 hours from the lesson end time, the "Evaluation Report" button will disappear and cannot be pressed.
If the student does not click the “Non-conducted or interrupted lesson report from the student” button within 48 hours of the end of the lesson, the lesson is considered successfully completed. The “Non-conducted or iterrupted lesson report from the student” button will appear 10 minutes after the lesson start time. If you would like to request a make-up lesson or a refund for a lesson that was not conducted or was interrupted for some reason by the instructor, please submit “Non-conducted or interrupted lesson report”.
The report will be sent to the instructor and the student will wait for his/her response.
For course lessons, the button will appear 10 minutes after the lesson start time of the last lesson.
For more information on how to report Non-conducted or Interrupted lessons, please refer to “Non-conducted or interrupted lesson report” on the Lesson Application Management section.
*After 48 hours from the lesson end time, the "Non-conducted or interrupted lesson report from the student" button will disappear and cannot be pressed.
*The instructor will submit “Non-conducted or interrupted lesson report” when a lesson was not conducted or interrupted, regardless of the instructor's or student's reason. You will receive an email to your registered email address and Message Confirmation page on My Page, so please check it.
If you do not accept the instructor's claim that the lesson was not conducted or interrupted due to the student's reason, please submit the “Non-conducted or interrupted lesson report" from the “Lesson Application Management" page of "My Page". The instructor will respond to the student's report. If you have already sent the “Non-conducted or interrupted lesson report", please communicate with the instructor based on that report.
*After 48 hours from the lesson end time, the "Non-conducted or interrupted lesson report from the student" button will disappear and cannot be pressed.
*The instructor will submit “Non-conducted or interrupted lesson report” when a lesson was not conducted or interrupted, regardless of the instructor's or student's reason. You will receive an email to your registered email address and Message Confirmation page on My Page, so please check it.
If you do not accept the instructor's claim that the lesson was not conducted or interrupted due to the student's reason, please submit the “Non-conducted or interrupted lesson report" from the “Lesson Application Management" page of "My Page". The instructor will respond to the student's report. If you have already sent the “Non-conducted or interrupted lesson report", please communicate with the instructor based on that report.
Students can request a make-up lesson or refund in the following cases.
Please submit a request for a make-up lesson or a refund within 48 hours of the lesson end time by clicking the button of “Non-conducted or interrupted lesson report from the student” on the Lesson Application Management page on My Page. Ten minutes after the lesson start time, you will see a “Non-conducted or Interrupted lesson report from the student” button.
In the case of the make-up lesson request, if the instructor accepts a request, you will receive a Make-up Lesson Acceptance/Proposal. If the instructor is unable to provide the make-up lesson, a refund will be processed.
If the instructor does not admit that the lesson has not been conducted or has been interrupted due to the instructor's reasons, the GCH Management Office will conduct an investigation.
Based on the results of the investigation, the GCH Management Office will decide whether the case for instructor to offer a make-up lesson, refund, or completed lesson. Both instructors and students shall cooperate with the GCH Management Office's investigation and follow its decision.
*The GCH Management Office may contact you. Please understand that it may take some time to process your refund.
Please submit a request for a make-up lesson or a refund within 48 hours of the lesson end time by clicking the button of “Non-conducted or interrupted lesson report from the student” on the Lesson Application Management page on My Page. Ten minutes after the lesson start time, you will see a “Non-conducted or Interrupted lesson report from the student” button.
In the case of the make-up lesson request, if the instructor accepts a request, you will receive a Make-up Lesson Acceptance/Proposal. If the instructor is unable to provide the make-up lesson, a refund will be processed.
If the instructor does not admit that the lesson has not been conducted or has been interrupted due to the instructor's reasons, the GCH Management Office will conduct an investigation.
Based on the results of the investigation, the GCH Management Office will decide whether the case for instructor to offer a make-up lesson, refund, or completed lesson. Both instructors and students shall cooperate with the GCH Management Office's investigation and follow its decision.
*The GCH Management Office may contact you. Please understand that it may take some time to process your refund.
About My Page
- How to Log in and Log out
-
Click on "Login" in the header menu.
*For smartphones, tap the menu and tap "Login". -
Input your email address and password, and click the "Login" button.
*If you registered as a membership with Facebook, you can also log in with Facebook account. Click "Login with Facebook" and log in with your Facebook account. - Membership Registration Information
- Change Email Address
- Input your new email address and click the "Submit" button.
- A URL for changing your email address will be sent to the new email address you input.
- Click on the URL to complete the email address change.
- Lesson Application Management
- About Status
- Video Call
- Messages
- Cancellation
- Memo
- Rescheduling
- Click "Rescheduling" button.
- Select the preferred shcedule, then click "Rescheduling Request" button. Input comments if necessary.
- Rescheduling Notice
- Evaluation Report
- Click on "Evaluation Report” button.
- Input your lesson rating and review and click the "Submit" button.
- Report completed.
- Non-conducted or interrupted lesson report
- Click on “Non-conducted or interrupted lesson report from the student”.
- Select the report details and the request for a make-up lesson or a refund, and click the "Submit" button.
- Make-up Lesson Acceptance/Proposal
- Click on "Take a Make-up Lesson".
- Select your preferred schedule and click "Make-up Lesson Schedule Request".
- Make-up Lesson Schedule
- Favorites
- Message "Confirmation”
[How to log in]
[How to log out]
Click on "Logout" in the header menu.
*For smartphones, tap the menu and tap "Logout".
[How to log out]
Click on "Logout" in the header menu.
*For smartphones, tap the menu and tap "Logout".
You can review and modify your registered information.
If you would like to change your registration information, please do so from the Membership Registration Information page on My Page. Please keep your registered information to be updated.
If you would like to change your email address, please access to the Change Email Address page.
*Please note that the change would not be reflected until you click the URL.
*The URL for resetting your email address is valid for 24 hours. When it is expired, please resubmit your email address again from the Change Email Address page.
*Please note that the change would not be reflected until you click the URL.
*The URL for resetting your email address is valid for 24 hours. When it is expired, please resubmit your email address again from the Change Email Address page.
In the Lesson Application Management page, you can manage the lessons you have applied for. Schedule changes, cancellations, evaluation reports, Non-conducted or interrupted lesson report from the student, message to instructors, etc.
In addition, the color of the function button changes from blue to pink when there is an action from the instructor.
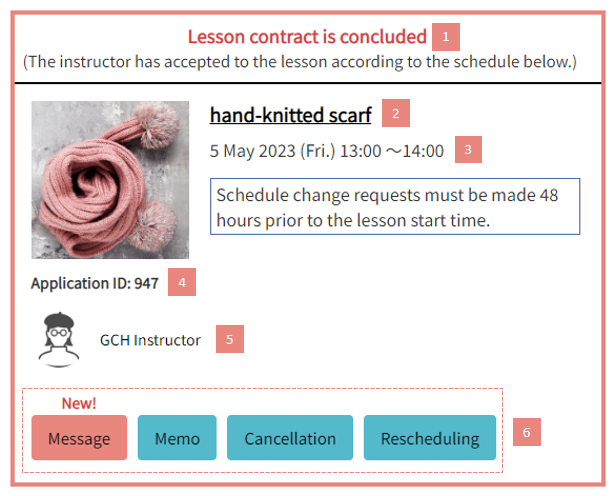 Status (status of the application, lesson contract conclusion, etc. are displayed.)
Status (status of the application, lesson contract conclusion, etc. are displayed.)
Lesson Title
Lesson Schedule
Application ID
Instructor Name
Various Functions (functions displayed will vary depending on time and status)
In addition, the color of the function button changes from blue to pink when there is an action from the instructor.
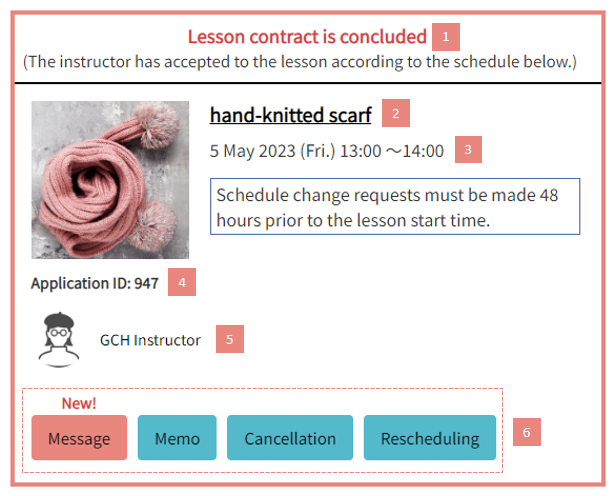
Lesson Title
Lesson Schedule
Application ID
Instructor Name
Various Functions (functions displayed will vary depending on time and status)
A status is displayed for each lesson you have applied for.
| Application is under review | Your lesson application has been completed and the instructor is in the process of confirming your application. |
| Lesson contract is concluded | When an instructor accepts your lesson request, a status will change to "Lesson contract is concluded". |
| Lesson contract not concluded | If an instructor does not accept your application, a status will change to “Lesson contract not concluded”. In this case, a lesson will not take place. |
| Cancellation | When a lesson is cancelled by the student or by the instructor, a status will change to "Cancellation". |
| Automatic Cancellation | If a lesson is cancelled because an instructor does not respond to your action by the deadline when you apply for a lesson, or after you request a rescheduling, a status will be “Automatic Cancellation”. (For each deadline, please refer to How to Apply for Lessons and Lesson Rescheduling.) |
| Rescheduling Request Sent | When you request a rescheduling, the status will change to “Rescheduling Request Sent”. |
| Rescheduling Request Received | When a rescheduling request is received from the instructor, the status will change to “Rescheduling Request Received”. |
| Non-conducted or interrupted lesson report | When you submit a Non-conducted or interrupted lesson report, a status will change to “Non-conducted or interrupted lesson report”. |
| Make-up Lesson Acceptance/Proposal | This status is displayed when an instructor accepts with a student's request for a make-up lesson or propose a make-up lesson. |
| Make-up Lesson Schedule Request | This status is displayed while adjusting the schedule for a make-up lesson. |
| Make-up Lesson Schedule Confirmed | When the make-up lesson schedule is confirmed, the status will change to "Make-up Lesson Schedule Confirmed”. |
| Non-conducted or interrupted lesson report from the instructor | This status is displayed when an instructor sends a Non-conducted or interrupted lesson report. |
| Non-conducted or interrupted lesson report/Student Reason | This status is displayed when the lesson was processed as Non-conducted or interrupted lesson report due to student reason. |
| Under Review | This status is displayed when the GCH Management Office is in the process of confirming the Non-conducted or interrupted lesson report. |
| Completion |
When a lesson is completed, a status will change to "Completion". *A status changes when an instructor sends a Completion Notice to the GCH Management Office. Therefore, a timing of a status change is different from the lesson end time. |
| Make-up Lesson Completion |
When a make-up lesson is completed, a status will change to "Make-up Lesson Completion". *A status changes when an instructor sends a Completion Notice to the GCH Management Office. Therefore, a timing of a status change is different from the lesson end time. |
| Refund | This status is displayed when the refund of the usage fee is confirmed. |
| Refund Processing Completed | When a refund processing is completed, a status will change to “Refund Processing Completed”. This will be displayed when the refund has been processed by the GCH Management Office, therefore a timing of the refund may differ from when the money is actually received. |
The lesson will be conducted via video call. At the lesson start time, the "Video Call" button will appear on the "Lesson Application Management" page of "My Page" for the relevant lesson.
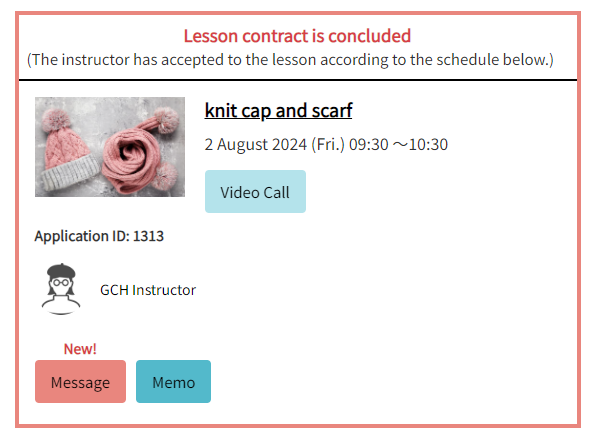 1. Click the “Video Call” button to display the Video Call setting screen. (You can switch between Japanese and English in the upper right corner of the screen.)
1. Click the “Video Call” button to display the Video Call setting screen. (You can switch between Japanese and English in the upper right corner of the screen.)
2. Enter your name.
3. Select whether you would like to use the translation function or not.
4. Select the language you speak.
5. The video call will be available upon the lesson start time. Click the "Join Lesson" button.
For more information about Video Call, please refer to “How to use Video Call” on My page, so please check it before taking the lesson.
*If you made a mistake in selecting a language, please click the “Video Call” button again on the “Lesson Application Management” page and select the correct language from the language selection screen.
*Once the lesson time is over, the video call will end automatically.
*If the "Video Call" does not appear at the start time, reload.
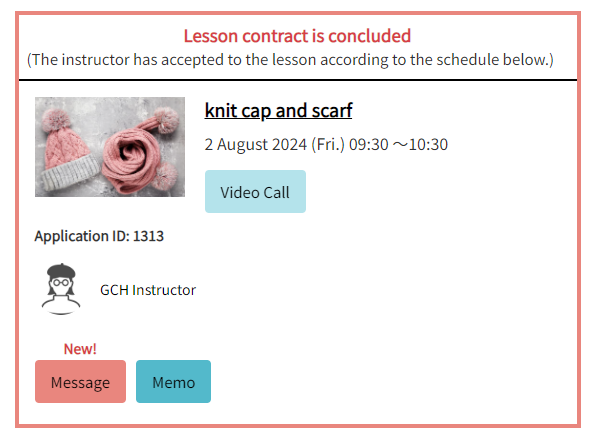
2. Enter your name.
3. Select whether you would like to use the translation function or not.
4. Select the language you speak.
5. The video call will be available upon the lesson start time. Click the "Join Lesson" button.
For more information about Video Call, please refer to “How to use Video Call” on My page, so please check it before taking the lesson.
*If you made a mistake in selecting a language, please click the “Video Call” button again on the “Lesson Application Management” page and select the correct language from the language selection screen.
*Once the lesson time is over, the video call will end automatically.
*If the "Video Call" does not appear at the start time, reload.
If you would like to cancel the lesson, click "Cancellation" button, select a reason for cancellation, and submit.
*A cancellation fee will be charged depending on the timing of the cancellation. Please see "Lesson Cancellation" for details.
*A cancellation fee will be charged depending on the timing of the cancellation. Please see "Lesson Cancellation" for details.
You can leave notes about the lesson. The contents of your notes will not be accessed by the GCH Management Office or instructors. Press the Memo button to display the memo.
To request an instructor for rescheduling, follow the steps below.
Once the rescheduling request is sent to the instructor, the “Requesting Rescheduling” button will be displayed. When you click the button, the schedule you requested will be displayed.
When an instructor accepts the rescheduling, the status will change to “Lesson contract is concluded” and the New Schedule will be displayed.
*When it is less than 48 hours before the lesson start time, you will no longer be able to request rescheduling. Please see “Lesson Rescheduling” for more information about rescheduling.
*If the availability of instructors are not displayed, the schedule cannot be changed.
Once the rescheduling request is sent to the instructor, the “Requesting Rescheduling” button will be displayed. When you click the button, the schedule you requested will be displayed.
When an instructor accepts the rescheduling, the status will change to “Lesson contract is concluded” and the New Schedule will be displayed.
*When it is less than 48 hours before the lesson start time, you will no longer be able to request rescheduling. Please see “Lesson Rescheduling” for more information about rescheduling.
*If the availability of instructors are not displayed, the schedule cannot be changed.
When a rescheduling request is received from an instructor, the status will change to “Rescheduling Request Received”. Click on “Rescheduling Notice“ button, confirm the new schedule requested by the instructor, and either accept or do not accept the request. If you do not accept, please input a reason for the non-acceptance optionally and submit.
Once the lesson has been successfully conducted and completed, please fill in an evaluation report and submit.
*Ratings are required, reviews are optional. The reviews will be published on the site. Your nickname and profile image will be displayed with them. Your reviews will remain on the site even after you withdraw from the membership.
*For course lessons, please send the evaluation report after the last lesson is completed.
*After 48 hours from the lesson end time, the "Evaluation Report" button will disappear and you will no longer be able to evaluate the lesson.
*Ratings are required, reviews are optional. The reviews will be published on the site. Your nickname and profile image will be displayed with them. Your reviews will remain on the site even after you withdraw from the membership.
*For course lessons, please send the evaluation report after the last lesson is completed.
*After 48 hours from the lesson end time, the "Evaluation Report" button will disappear and you will no longer be able to evaluate the lesson.
The “Non-conducted or interrupted lesson report from the student” button will appear 10 minutes after the lesson start time. If you would like to request a make-up lesson or a refund for the lesson that was not conducted or was interrupted for a reason caused by the instructor, please follow steps below to submit a report within 48 hours of the scheduled lesson end time.
If the instructor agrees to refund, the status will be Refund and you will receive a notification.
*For course lessons, the button will appear 10 minutes after the lesson start time of the last lesson.
*After 48 hours from the lesson end time, the button will disappear and cannot be pressed.
If the instructor agrees to refund, the status will be Refund and you will receive a notification.
*For course lessons, the button will appear 10 minutes after the lesson start time of the last lesson.
*After 48 hours from the lesson end time, the button will disappear and cannot be pressed.
If you have requested a make-up lesson on the “Non-conducted or interrupted lesson report”, you will receive a Make-up Lesson Acceptance/Proposal when the instructor accepts it. Click on “Make-up Lesson Acceptance/Proposal” button and select whether you would like to take the make-up lesson.
Please note that even if you did not select a request for a make-up lesson when you submit the non-conducted or interrupted lesson report, you may still receive a Make-up Lesson Acceptance/Proposal from the instructor. In that case, please select whether or not you would like to take the make-up lesson and submit.
*Please note that if you do not respond within 48 hours of receiving a Make-up Lesson Acceptance/Proposal, a refund will be processed.
[If you would like to take a make-up lesson]
[If you do not take a make-up lesson]
Please select "Do not take a make-up lesson”. The usage fee will be refunded.
Please note that even if you did not select a request for a make-up lesson when you submit the non-conducted or interrupted lesson report, you may still receive a Make-up Lesson Acceptance/Proposal from the instructor. In that case, please select whether or not you would like to take the make-up lesson and submit.
*Please note that if you do not respond within 48 hours of receiving a Make-up Lesson Acceptance/Proposal, a refund will be processed.
[If you would like to take a make-up lesson]
[If you do not take a make-up lesson]
Please select "Do not take a make-up lesson”. The usage fee will be refunded.
After submitting the preferred schedule for the make-up lesson, the "Make-up Lesson Schedule" will be displayed. Please wait for the instructor to contact you. Click to comfirm the schedule of the lesson you requested.
You can register the lessons you are interested in as favorites. Click the heart icon on the lesson details page to add it to your Favorites. If you would like to remove a lesson from your favorites, click the heart icon again. You can also remove a lesson from your favorites by clicking the "Remove from Favorites" button on the lesson details page.
*When a lesson is no longer offered, it will be automatically removed from your favorites.
*When a lesson is no longer offered, it will be automatically removed from your favorites.
About this Site
- Recommended Environment
- Handling of Personal Information
- About SSL communication
We recommend the following browsers for optimal use of this site.
Latest versions of Microsoft Edge, Mozilla Firefox, Google Chrome, and Safari
Latest versions of Microsoft Edge, Mozilla Firefox, Google Chrome, and Safari
This site has established a "Privacy Policy" to protect personal information, and handles all personal information received from users with the utmost care.
View our Privacy Policy
View our Privacy Policy
This site uses a highly confidential encryption technology called SSL (Secure Sockets Layer) for the protection of personal information and as a security measure so that users can use this site safely and securely.
Frequently Asked Questions
- Q. Is there an admission and/or annual fee?
- Q. I did not receive an email for membership registration.
- Please make sure that your email address is correct.
- Please check your spam folder to make sure it has not been sorted into your junk mail folder.
- If you have set to reject URL-containing emails, please cancel the setting.
- If you are using domain-specific reception for your email address, please set it so that you can receive emails from globalcraftandhobby.com.
- If your mailbox is full, please delete unnecessary emails. Please check with the provider of your email software for the procedure for deleting emails.
- Q. I cannot log in.
- Q. I forgot my password.
- Q. When is the deadline to apply for lessons?
- Q. Can I take lessons on my smartphone or tablet?
- Q. My instructor does not show up on time at the lesson start time.
- Q. I lost my internet connection during a lesson.
- Q. During the lesson, the internet connection was cut off on the instructor's side.
- Q. If I cancel a lesson, will I be charged a cancellation fee?
- Q. Can I record my lessons?
A. No, there is no admission fee and/or annual fee.
A. Please check the following.
Please note that it may take some time to receive your email. If none of the above applies and you still have not received the email, please try sending the email address again. If you still do not receive the email, please contact us.
Please note that it may take some time to receive your email. If none of the above applies and you still have not received the email, please try sending the email address again. If you still do not receive the email, please contact us.
A. Please check your email address and/or password to make sure that they are correct. If there are any errors in the alphanumeric characters, such as upper or lower case, or if they are double-byte characters, you will not be able to log in. Also, please note that copying and pasting may result in blank spaces.
A. If you have forgotten your password, please reset your password from the password reset page.
For information on how to reset your password, please see Forgot your password?.
A. You can apply for a lesson up to 2 hours prior to the lesson start time, however we recommend that you apply for a lesson up to 48 hours prior to the lesson start time with taking into consideration the time differences. Due to the time differences, an instructor may not be able to confirm your application immediately, or it may take time for materials and tools to be mailed to you if the lesson includes materials, tools and shipping fees, therefore we recommend that you apply well in advance.
If instructors have set their own deadlines, please refer to the Precautions on the lesson details page. In either case, the applications close two hours before the lesson start time on the system.
If instructors have set their own deadlines, please refer to the Precautions on the lesson details page. In either case, the applications close two hours before the lesson start time on the system.
A. Please take the lesson on a computer. The video call may not work properly on your smartphone.
A. The instructor may be unable to connect to the internet at the lesson start time due to internet connection problem therefore, please wait for 5 minutes first. If the instructor does not show up after 5 minutes, please use the message function to send a message to the instructor. This will be your proof of attendance. If the instructor does not show up after another 5 minutes (in total of 10 minutes) you can send a message to the instructor and leave. Within 48 hours of the lesson end time, please click on the “Non-conducted or interrupted lesson report from the student” button and select "Make-up Lesson Request" or "Refund Request" to notify the instructor of your request. The “Non-conducted or interrupted lesson report from the student” button will appear on the “Lesson Application Management” page on My Page 10 minutes after the lesson start time. Please note that if you do not report the lesson within 48 hours of the lesson end time by clicking this button, you will not be able to take the make-up lesson or receive a refund.
For details on how to use the Non-conducted or interrupted lesson report, please see "Non-conducted or interrupted lesson report". For details on make-up lessons and refunds, please see "Make-up Lessons and Refund Requests" respectively.
For details on how to use the Non-conducted or interrupted lesson report, please see "Non-conducted or interrupted lesson report". For details on make-up lessons and refunds, please see "Make-up Lessons and Refund Requests" respectively.
A. If you lose connection in the middle of the lesson, the instructor will be on standby for 10 minutes, so please try to reconnect.
If you are unable to participate in the lesson or are interrupted for more than 5 minutes after the lesson has started, due to internet connection problems or other reasons, please notify the instructor using the message function. If you are still unable to participate or are interrupted after another 5 minutes, you may leave the lesson by sending a message to the instructor.
In this case, the lesson will be cancelled for the student's reason and the usage fee will not be refunded.
If you were unable to send a message at that time due to internet connection problems or other reasons, please send the reason why you were unable to participate in the lesson to the instructor when you are able to communicate.
In this case, the lesson will be treated as non-conducted or interrupted for the student's own reasons in accordance with the Student Terms of Use, no refund. However, the instructor may propose a make-up lesson. Please wait for the instructor to contact you.
If you are unable to participate in the lesson or are interrupted for more than 5 minutes after the lesson has started, due to internet connection problems or other reasons, please notify the instructor using the message function. If you are still unable to participate or are interrupted after another 5 minutes, you may leave the lesson by sending a message to the instructor.
In this case, the lesson will be cancelled for the student's reason and the usage fee will not be refunded.
If you were unable to send a message at that time due to internet connection problems or other reasons, please send the reason why you were unable to participate in the lesson to the instructor when you are able to communicate.
In this case, the lesson will be treated as non-conducted or interrupted for the student's own reasons in accordance with the Student Terms of Use, no refund. However, the instructor may propose a make-up lesson. Please wait for the instructor to contact you.
A. During the lesson, there is a possibility that the internet connection may be interrupted on the instructor’s side or other reasons. If the lesson is interrupted due to internet connection or other reasons, etc., and the connection is still not working after 5 minutes after the lesson start time, please use the message function to send a message to the instructor that you are waiting. This will be your own proof of attendance. If the lesson is interrupted after another 5 minutes (in total of 10 minutes), you can send a message to the instructor and leave. Within 48 hours of the lesson end time, please click the “Non-conducted or interrupted lesson report from the student” button and select "Make-up Lesson Request" or "Refund Request" to notify the instructor of your request.
The instructor may select to accept to a make-up lesson, agree to a refund request, propose a make-up lesson instead of a refund, a refund instead of a make-up lesson due to unable to do a make-up lesson, or deny the student's claim that the lesson was not conducted or interrupted due to instructor reason. If the instructor deny Non-conducted or interrupted lesson due to instructor reason, the GCH Management Office will conduct an investigation and, based on the results of the investigation, make a decision on whether the instructor to offer a make-up lesson, refund, or complete the lesson. Both the instructor and the student must abide by this decision.
For details on how to use the Non-conducted or interrupted lesson report, please see "Non-conducted or interrupted lesson report”, and for details on make-up lessons and refunds, please see "Make-up Lessons and Refund Requests" respectively.
The instructor may select to accept to a make-up lesson, agree to a refund request, propose a make-up lesson instead of a refund, a refund instead of a make-up lesson due to unable to do a make-up lesson, or deny the student's claim that the lesson was not conducted or interrupted due to instructor reason. If the instructor deny Non-conducted or interrupted lesson due to instructor reason, the GCH Management Office will conduct an investigation and, based on the results of the investigation, make a decision on whether the instructor to offer a make-up lesson, refund, or complete the lesson. Both the instructor and the student must abide by this decision.
For details on how to use the Non-conducted or interrupted lesson report, please see "Non-conducted or interrupted lesson report”, and for details on make-up lessons and refunds, please see "Make-up Lessons and Refund Requests" respectively.
A. Depending on the timing of your cancellaction, cancellation fee may apply. For details, please see "Lesson Cancellation".
A. You can not record a lesson without the prior consent of the instructor and all other students taking the lesson. You are also prohibited from providing the recordings to a third party or uploading them to a website.
About Inquiries
If the problem persists after reviewing the Help, the Student Guideline and the Student Terms of Use, please contact us using the Inquiry form.*Please note that the GCH usually respond within 3 business days, but depending on the content of the inquiry and the time of the inquiry made, the response may be delayed.
Inquiry Form
